How to Disable Find My iPhone Without a Password
Learn how to turn off Find My iPhone without a password! This helpful guide explains the simple steps to help you securely disable Find My iPhone.
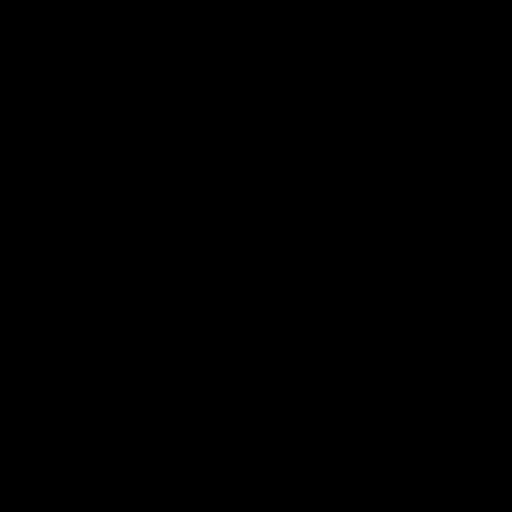
If you need to disable Find My iPhone without a password, there are a few steps you can take. Disabling Find My iPhone will stop it from tracking your device’s location and prevent you from being able to erase or suspend the device. Here’s how to disable Find My iPhone without a password:
Step 1: Make Sure You’re Signed Out of iCloud
Before you can disable Find My iPhone, you must first make sure you’re signed out of iCloud. To do this, go to the Settings app on your device, then tap your name at the top of the page. From there, select the “Sign Out” option and enter your Apple ID password. This will sign you out of iCloud and disable Find My iPhone.
Step 2: Turn Off iCloud
Once you’ve signed out of iCloud, you can turn off iCloud. To do this, go to the Settings app, then select your name at the top of the page. From there, select the “iCloud” option and toggle the “iCloud” button to the “Off” position. This will turn off iCloud and disable Find My iPhone.
Step 3: Erase the Device
If you’ve already erased your device, you can skip this step. If not, you’ll need to erase your device in order to disable Find My iPhone. To do this, go to the Settings app, then select your name at the top of the page. From there, select the “Erase iPhone” option and enter your Apple ID password to confirm. This will erase the device and disable Find My iPhone.
Step 4: Restore the Device
Once you’ve erased the device, you can restore it to its original settings. To do this, go to the Settings app, then select your name at the top of the page. From there, select the “Restore iPhone” option and follow the on-screen instructions to restore the device. This will restore the device to its original settings and disable Find My iPhone.
Step 5: Remove Your Apple ID
After you’ve restored the device, you’ll need to remove your Apple ID. To do this, go to the Settings app, then select your name at the top of the page. From there, select the “Remove Apple ID” option and follow the on-screen instructions to remove your Apple ID from the device. This will remove your Apple ID from the device and disable Find My iPhone.
Step 6: Re-install Any Apps That Were Removed
Once you’ve removed your Apple ID from the device, you’ll need to re-install any apps that were removed during the process. To do this, open the App Store on your device and search for the apps you need to re-install. Once you’ve found the apps, select the “Install” option to re-install them. This will complete the process of disabling Find My iPhone.
Disabling Find My iPhone without a password may seem like a daunting task, but it’s actually quite simple. All you need to do is make sure you’re signed out of iCloud, turn off iCloud, erase the device, restore the device, remove your Apple ID, and re-install any apps that were removed during the process. Once you’ve taken these steps, Find My iPhone will be disabled and you’ll no longer be able to track your device’s location or erase or suspend it.
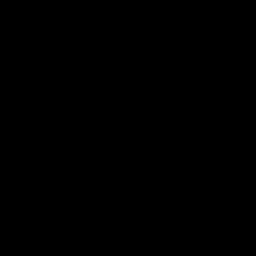
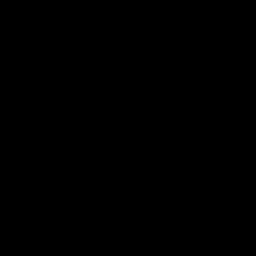
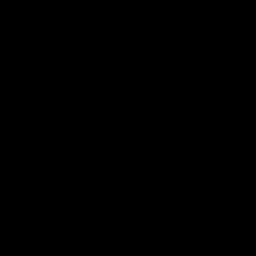
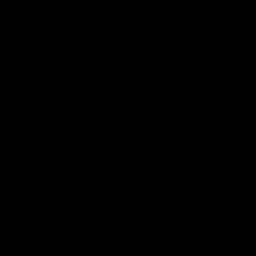
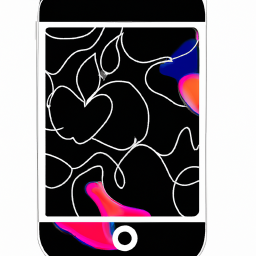
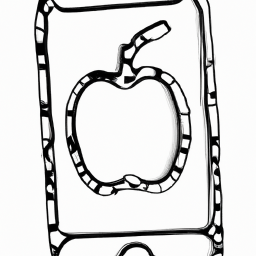
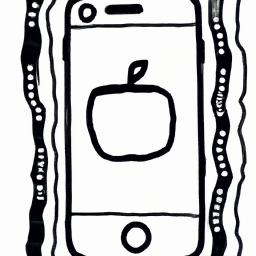
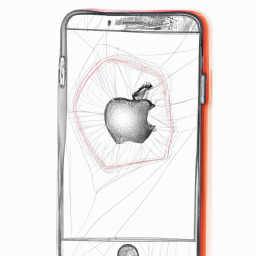
Terms of Service Privacy policy Email hints Contact us
Made with favorite in Cyprus