How to Disable Notifications on Your iPhone Lock Screen
Stay in control of your notifications by learning how to disable them on your iPhone lock screen! Follow our easy steps to get a less cluttered home screen.

When notifications pile up on your iPhone lock screen, they can be annoying and disruptive. Notifications can also contain sensitive information that you don't want to be seen by anyone else. Fortunately, there are several ways to disable notifications on your iPhone lock screen.
Disable Notifications on the Lock Screen in Settings
The first way to disable notifications on your lock screen is to go into the iPhone Settings app. To do this, tap the Settings icon on your Home screen. Once in the Settings app, scroll down until you see the Notifications option. Tap the Notifications option and then select the app whose notifications you want to disable.
Once you have selected the app, you will see a list of options. You will need to scroll down until you see the "Show on Lock Screen" option. This option will be set to On by default. Simply toggle this switch to the Off position and the app will no longer show notifications on your lock screen.
Disable Notifications from the Lock Screen
The second way to disable notifications from the lock screen is to do it directly from the lock screen itself. When you receive a notification on your lock screen, swipe it to the left and tap the "Manage" button. You will then see the option to "Turn Off Notifications for [app name]". Tap this option and the notifications for that app will be disabled.
Disable Notifications from the App
The third way to disable notifications from the lock screen is to go into the app itself and disable notifications. To do this, open the app and locate the settings or preferences section. In this section, look for the notifications or alert settings and disable them. Once you have done this, the app should no longer send notifications to your lock screen.
Disable Notifications from the Notification Center
The fourth way to disable notifications from the lock screen is to go into the Notification Center. To do this, swipe down from the top of your screen to open the Notification Center. Once in the Notification Center, you will see a list of all the apps that have sent notifications. Tap the app whose notifications you want to disable and then tap the "Turn Off Notifications" option.
Disable Notifications from the Do Not Disturb Mode
The fifth way to disable notifications from the lock screen is to use the Do Not Disturb mode. To do this, go into the Settings app and tap the "Do Not Disturb" option. Once in the Do Not Disturb settings, you can choose to turn on the Do Not Disturb mode manually or set it to turn on automatically at certain times. When the Do Not Disturb mode is on, all notifications will be disabled.
Conclusion
Disabling notifications on your iPhone lock screen is a great way to keep your phone free from distractions and protect your privacy. By following the steps above, you can easily disable notifications from the lock screen. Remember, you can always turn notifications back on if you decide that you want to receive them again.




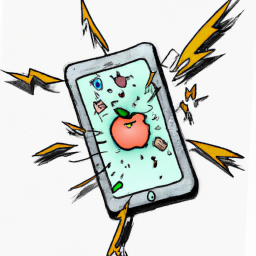
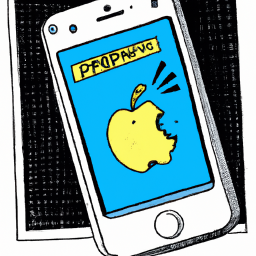
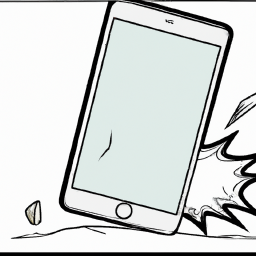

Terms of Service Privacy policy Email hints Contact us
Made with favorite in Cyprus