How to Disable Remote Management on an iPhone
Tired of being bombarded with notifications from your iPhone's remote management system? This article will show you how to disable it quickly and easily! Get back in control of your device today.
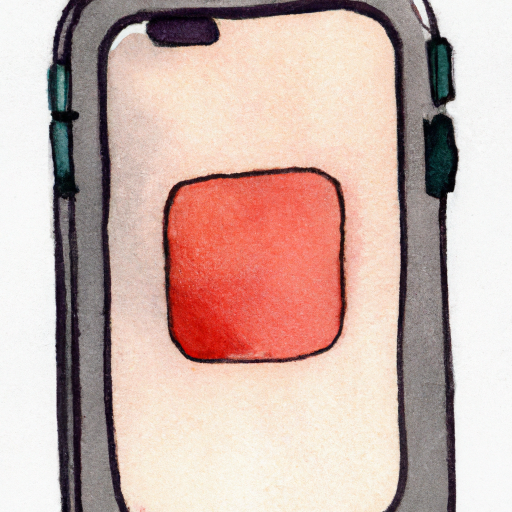
Step 1: Understand Remote Management
Remote management of an iPhone is the ability to control certain functions of the device remotely. This can be done via a simple app, or through a more complex system like AirPlay. Remote management can be used to access the device's settings, turn on/off certain functions, or even take screenshots. It is important to understand how remote management works and the implications of enabling it on an iPhone before disabling it.
Step 2: Choose the Appropriate Settings
The first step to disabling remote management on an iPhone is to select the appropriate settings. To do this, open the Settings app and then navigate to the “General” section. Under the “General” section, select “Restrictions”. This will bring up the “Restrictions” menu where you can select the “Enable Restrictions” option. This will enable the settings that will allow you to disable remote management.
Step 3: Disable Remote Management
Once you have enabled the restrictions, you will be able to disable remote management. To do this, select the “Remote Management” option under the “Restrictions” menu. This will bring up a list of all the apps and services that can be remotely managed. To disable remote management, simply slide the toggle switch to the “Off” position. Once this is done, remote management will be disabled and you will no longer be able to access the settings of the device remotely.
Step 4: Confirm the Change
Once you have disabled remote management, you should confirm that the change has taken effect. To do this, open the Settings app again and navigate to the “General” section. Under the “General” section, select “Remote Management”. This will bring up the “Remote Management” menu where you can see the current status of remote management. If the status is “Off”, then the change has been successful and remote management has been disabled.
Step 5: Maintain Security of the Device
It is important to remember that disabling remote management does not guarantee the security of the device. It is still important to maintain the security of the device by using a secure passcode, updating the device regularly, and keeping the device free from malware and viruses. Additionally, it is also important to be aware of any suspicious activity on the device, such as unexpected messages or changes in settings.
In conclusion, disabling remote management on an iPhone is an important step in maintaining the security of the device. By understanding how remote management works and choosing the appropriate settings, you can easily disable remote management on the device. Additionally, it is important to remember to maintain the security of the device even after disabling remote management.





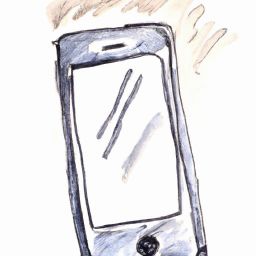


Terms of Service Privacy policy Email hints Contact us
Made with favorite in Cyprus