How to Download a Google Doc on an iPhone
This article will show you how to quickly and easily download a Google Doc to your iPhone. It's a great way to stay up to date with your documents no matter where you are!

Google Docs is one of the most popular online document platforms available. It is an easy-to-use cloud-based system that allows users to create and share documents with anyone they choose. With Google Docs, you can create, edit, and collaborate on documents from any device with an internet connection, including your iPhone. So if you want to access your Google Docs from your iPhone, you can easily do so. In this article, we will discuss how to download a Google Doc on an iPhone.
Step 1: Open the Google Docs App
The first step is to open the Google Docs app on your iPhone. You can download the app from the App Store if you don’t have it already. Once you have installed the app, open it and sign in using your Google account.
Step 2: Select the Document
Once you have signed in, you can browse through your Google Docs library to find the document you want to download. You can either search for the document or navigate through your folders to find it. Once you have found the document, tap on it to open it in the Google Docs app.
Step 3: Tap the Share Button
Once the document is open, you will see a share button in the top-right corner of the screen. Tap on the share button to open the share menu.
Step 4: Select the Download Option
In the share menu, you will see a list of options. Scroll down to the bottom and select the “Download” option.
Step 5: Choose the File Format
Once you have selected the download option, you will be asked to choose the file format you want to download the document in. You can choose from a range of file formats such as PDF, Word, Excel, or even plain text. Select the file format you prefer and then tap the “Download” button.
Step 6: Find the Downloaded Document
Once the downloading process is complete, the document will be saved in your iPhone’s Downloads folder. You can access the folder by tapping on the “Files” app on your device. You can then find the document you have just downloaded and open it with the appropriate application.
So, that’s how you can download a Google Doc on an iPhone. As you can see, the process is quite straightforward and can be completed in just a few steps. All you need to do is open the Google Docs app, select the document you want to download, tap the share button, select the download option, choose the file format, and then find the downloaded document in your device’s Downloads folder. Following these steps should help you easily download Google Docs on your iPhone.

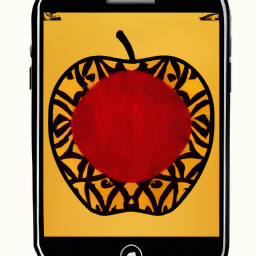

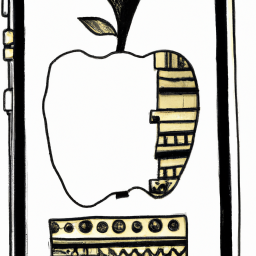

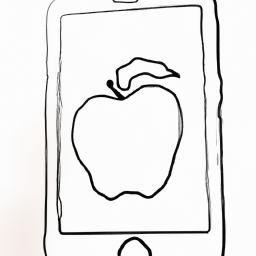


Terms of Service Privacy policy Email hints Contact us
Made with favorite in Cyprus