How to Draw on an iPhone: A Step-by-Step Guide
Learn how to create amazing artwork on your iPhone with this easy-to-follow step-by-step guide on drawing! Get ready to unleash your inner artist!
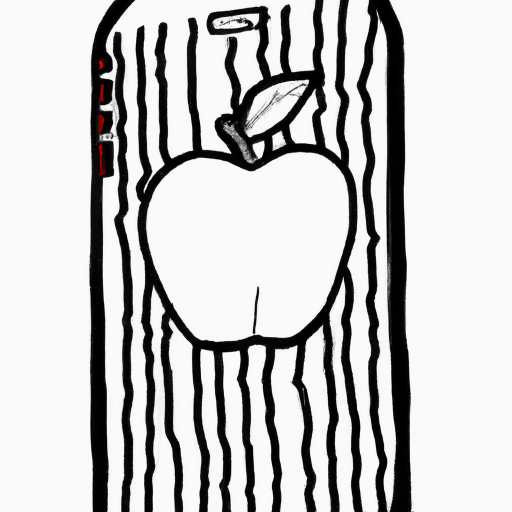
Drawing on an iPhone is a great way to express your creativity. Whether you want to create digital art, doodle, or just play around, it’s an easy and convenient way to get creative. If you’re new to drawing on an iPhone, don’t worry. All you need is an iPhone, a drawing app, and a stylus to get started. Here is a step-by-step guide to help you get started.
Step 1: Select a Drawing App
The first step is to find a drawing app that works for you. There are many great drawing apps available on the App Store, so it’s important to find one that fits your needs. Some popular apps include Autodesk SketchBook, Adobe Photoshop Sketch, Procreate, and Paper by FiftyThree. Each of these apps has different features and tools, so be sure to take the time to explore what they have to offer.
Step 2: Set Up Your Canvas
Once you’ve selected a drawing app, you’ll want to set up your canvas. This includes choosing a size, color, and orientation for your drawing. Depending on the app you’re using, you may also be able to adjust the resolution and aspect ratio. Experiment with different settings to find what works best for you.
Step 3: Select Your Drawing Tools
Next, you’ll want to select the drawing tools you’ll use in your artwork. Every drawing app has a variety of different tools, such as brushes, pencils, markers, and erasers. Explore the different tools to find the ones that best suit your needs.
Step 4: Start Drawing
Once your canvas is set up and your drawing tools are selected, you’re ready to start drawing. Start by drawing simple shapes and lines before moving onto more complex drawings. As you draw, you may want to adjust the canvas settings or the drawing tools to get the desired effect.
Step 5: Add Color
Adding color to your artwork is a great way to make it more vibrant and engaging. Most drawing apps have a variety of different color palettes to choose from, including basic colors, gradients, and textures. Experiment with different color combinations to create your desired effect.
Step 6: Add Text
Adding text to your artwork is a great way to add more depth and meaning. You can add text using the same drawing tools you used to create the artwork, or you can use a separate text tool. Many drawing apps also allow you to add text in different fonts and sizes.
Step 7: Save and Share
When you’re finished with your artwork, you can save it to your device or share it with others. Most drawing apps allow you to export your artwork in a variety of different file formats, such as PNG, JPEG, and PDF. You can also share your artwork directly from the app to social media or other platforms.
Drawing on an iPhone is a great way to express your creativity. With a few simple steps, you can create beautiful and engaging artwork. Just select a drawing app, set up your canvas, select your drawing tools, and start drawing. Once you’re finished, save and share your artwork for the world to enjoy.
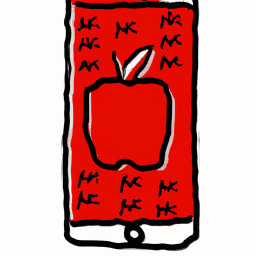


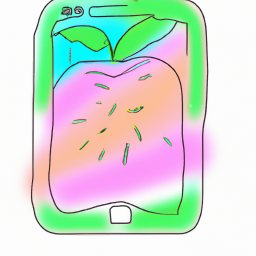
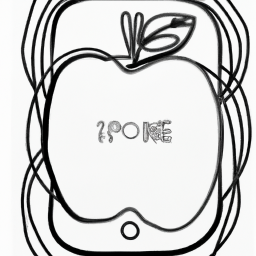
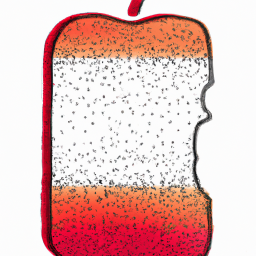


Terms of Service Privacy policy Email hints Contact us
Made with favorite in Cyprus