How to Easily Save Text Messages on an iPhone
Saving text messages on an iPhone doesn't have to be difficult! With this guide, you'll learn a few simple steps to help you save all those important conversations.
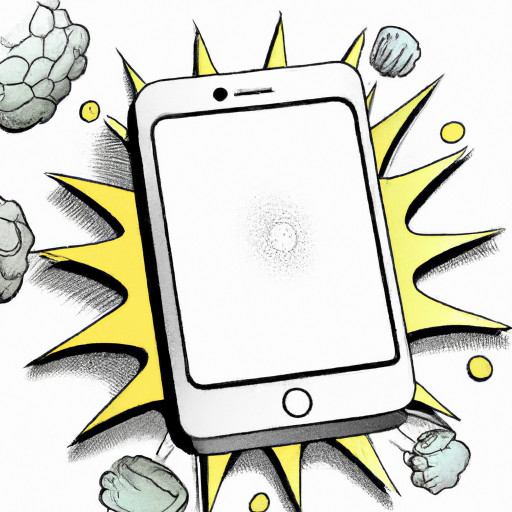
Having the ability to save text messages on an iPhone can be a great way to keep a record of important conversations, or just to have an easier way to access a text when you need it. It can be a bit tricky to figure out how to save a text message on an iPhone, but with a few simple steps, you can be saving your text messages in no time.
Step 1: Enable iCloud Backup
The first step to saving text messages on an iPhone is to enable iCloud Backup. This will ensure that all of your messages, including text messages, are backed up and can be restored if needed. To do this, go to Settings and select your name. Then, select iCloud, and make sure the toggle for iCloud Backup is turned on.
Step 2: Connect to Wi-Fi
Once iCloud Backup is enabled, you will need to connect your iPhone to a Wi-Fi network. This will allow your iPhone to connect to the iCloud server and back up your data. Once your iPhone is connected to Wi-Fi, your messages will begin to back up automatically.
Step 3: Turn on iMessage
The next step is to turn on iMessage. iMessage is Apple’s messaging service that allows you to send and receive messages between Apple devices. It is important to turn on this feature in order to ensure that your text messages are backed up. To turn on iMessage, go to Settings and select Messages. Then, make sure the toggle for iMessage is turned on.
Step 4: View Your Messages
Once you have enabled iCloud Backup, connected to Wi-Fi, and turned on iMessage, you can view your messages. To do this, open the Messages app and select the conversation you want to view. You will then be able to view all of the messages in the conversation.
Step 5: Save the Conversation
Once you have located the conversation you want to save, you can save it in a few simple steps. First, tap and hold the conversation until a menu appears. Then, select “Save Conversation” from the menu. This will save the conversation to your iCloud account, where you can access it at any time.
Step 6: Access Saved Messages
Now that you’ve saved the conversation, you can access it whenever you need it. To do this, open the Messages app and select “Saved Messages” from the menu. This will open a list of all of the messages you have saved. You can then select the conversation you want to view and it will open.
By following these simple steps, you can easily save text messages on an iPhone. Saving your text messages can be a great way to keep a record of conversations or to easily access important messages. With a few simple steps, you can be saving your text messages in no time.



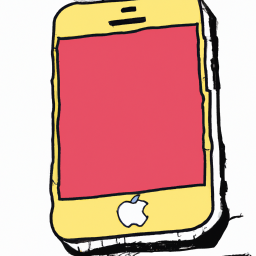
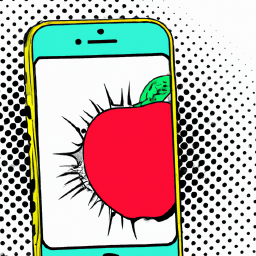
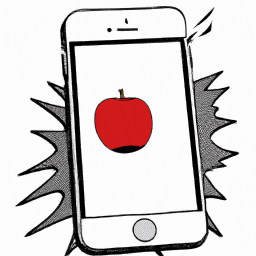


Terms of Service Privacy policy Email hints Contact us
Made with favorite in Cyprus