How to Easily Sync Photos from iPhone to Mac
This article offers a step-by-step guide on how to quickly and easily sync your photos from your iPhone to your Mac. It's a great resource for anyone looking to access their photos on multiple devices!

Using iCloud Photo Library
Syncing photos from your iPhone to your Mac can be a bit of a hassle if you don't know what you're doing. Luckily, with iCloud Photo Library, it's easier than ever. iCloud Photo Library is Apple's cloud-based storage system for photos and videos. When you enable it, all of your photos and videos will be stored on the cloud, and can be accessed from any of your Apple devices. Here's how to get started:
1. On your iPhone, open the Settings app.
2. Tap your name at the top of the screen.
3. Tap iCloud.
4. Tap Photos.
5. Tap the toggle next to iCloud Photo Library to enable it.
Once you've enabled iCloud Photo Library, all of your photos and videos will automatically be uploaded to the cloud. Now, you'll need to set up your Mac to access the photos.
Setting Up iCloud Photo Library on Your Mac
1. On your Mac, open the System Preferences app.
2. Click iCloud.
3. Click the checkbox next to iCloud Photo Library to enable it.
Once you've enabled iCloud Photo Library on your Mac, all of your photos and videos stored in the cloud will be available on your device. Now, you can easily access them from your Mac.
Viewing and Downloading Photos from iCloud Photo Library on Your Mac
1. On your Mac, open the Photos app.
2. Click the iCloud tab at the top of the window.
3. Select the photos and videos you want to view or download.
4. To view a photo, double-click it. To download a photo or video, click the download icon in the upper-right corner.
Once you've downloaded the photos and videos you want, they will be stored in the Photos app on your Mac, and you can access them anytime.
Using AirDrop
If you don't want to use iCloud Photo Library, you can also use AirDrop to sync photos from your iPhone to your Mac. AirDrop is a wireless technology that allows you to quickly and easily transfer files between two devices. Here's how to get started:
1. On your iPhone, open the Photos app.
2. Select the photos you want to transfer.
3. Tap the share icon in the lower-left corner.
4. Tap AirDrop.
5. Select your Mac from the list of available devices.
Once you've selected your Mac, the photos will be transferred wirelessly.
Viewing and Downloading Photos from AirDrop on Your Mac
1. On your Mac, open the AirDrop window.
2. Select the photos you want to view or download.
3. To view a photo, double-click it. To download a photo or video, click the download icon in the upper-right corner.
Once you've downloaded the photos and videos you want, they will be stored in the Photos app on your Mac, and you can access them anytime.
Using a USB Cable
If you don't want to use AirDrop or iCloud Photo Library, you can also transfer photos from your iPhone to your Mac using a USB cable. Here's how to do it:
1. Connect your iPhone to your Mac using a USB cable.
2. On your iPhone, tap Trust when prompted.
3. On your Mac, open the Photos app.
4. Select the photos you want to transfer.
5. Click the Import button in the upper-right corner.
Once you've imported the photos, they will be stored in the Photos app on your Mac, and you can access them anytime.
Syncing photos from your iPhone to your Mac doesn't have to be a hassle. With iCloud Photo Library, AirDrop, or a USB cable, you can easily transfer photos from your iPhone to your Mac in just a few steps.



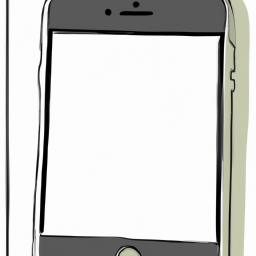
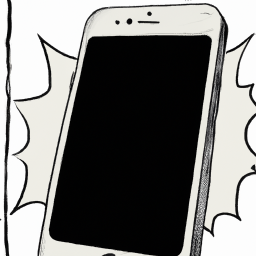


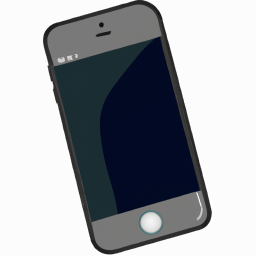
Terms of Service Privacy policy Email hints Contact us
Made with favorite in Cyprus