How to Enable MMS Messaging on an iPhone
Enabling MMS messaging on an iPhone is easy! This article will help you get started quickly so you can start sending and receiving multimedia messages.
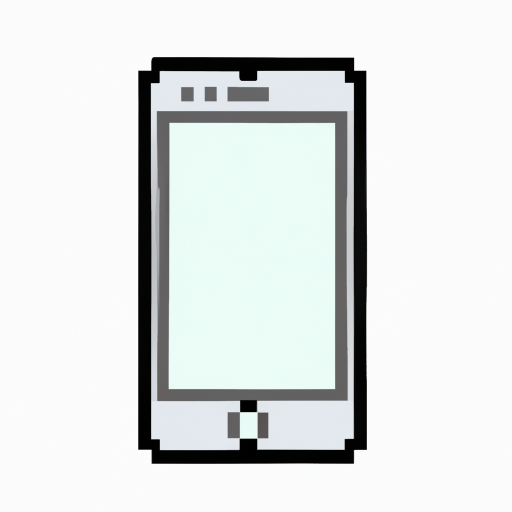
MMS messaging is an important feature on a smartphone, allowing users to send and receive photos, videos, and audio recordings. Unfortunately, not all iPhones come with this feature enabled. In this article, we'll show you how to enable MMS messaging on an iPhone, so you can start taking advantage of all its features.
Step 1: Check Your Carrier
The first step to enabling MMS messaging on your iPhone is to check your carrier. Different carriers have different requirements for MMS messaging and may require specific settings in order to use it. For example, some carriers require users to enter an MMS APN (Access Point Name) and other settings in order to enable MMS messaging.
If your carrier does require you to enter specific settings, you can usually find these on their website or by calling customer service. Once you have the necessary settings, you can move on to the next step.
Step 2: Check Your Data Plan
The next step to enabling MMS messaging on your iPhone is to check your data plan. Most carriers require users to have a data plan in order to use MMS messaging. If you do not have a data plan, you will not be able to use MMS messaging on your iPhone.
If you do have a data plan, you can move on to the next step. If you do not have a data plan, you will need to contact your carrier and purchase one before you can use MMS messaging.
Step 3: Enable Cellular Data
The third step to enabling MMS messaging on your iPhone is to enable cellular data. You can do this by going to Settings > Cellular, and then turning on the Cellular Data switch. This will enable your iPhone to access the internet over the cellular network, which is necessary for MMS messaging.
Step 4: Enable MMS Messaging
The fourth step to enabling MMS messaging on your iPhone is to enable MMS messaging. You can do this by going to Settings > Messages and then turning on the MMS Messaging switch. Once this is enabled, you will be able to send and receive MMS messages on your iPhone.
Step 5: Check Your Settings
The fifth and final step to enabling MMS messaging on your iPhone is to check your settings. If your carrier requires you to enter specific settings, you can do this by going to Settings > Cellular > Cellular Data Options > MMS. Here, you can enter the APN and other settings that your carrier requires.
Once you have entered the necessary settings, your iPhone should be able to send and receive MMS messages.
Enabling MMS messaging on an iPhone is relatively simple, but can be a bit confusing if you are not familiar with the process. However, with a bit of patience and some guidance, you should be able to enable MMS messaging on your iPhone in no time. Just remember to check your carrier and data plan, enable cellular data, enable MMS messaging, and check your settings. Once you have done all of these steps, you should be able to start taking advantage of all the features of MMS messaging.



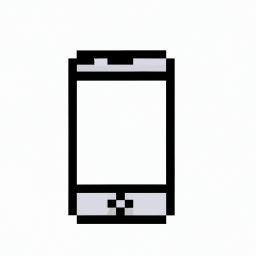




Terms of Service Privacy policy Email hints Contact us
Made with favorite in Cyprus