How to Free Up RAM on an iPhone
Having trouble with your phone running slow? This article can help you learn how to free up RAM on your iPhone and make it run faster! Give it a read and get your phone back up to speed!
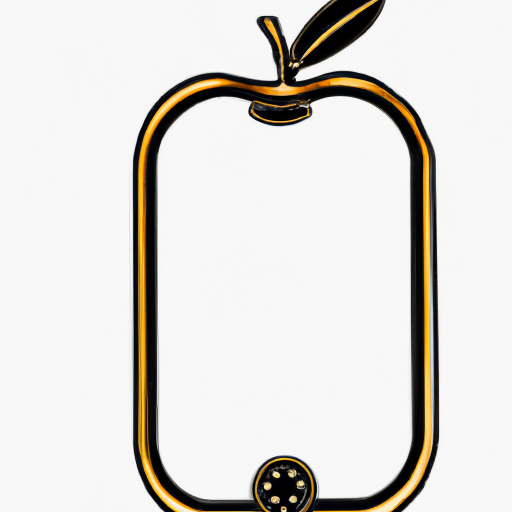
Using too many applications on an iPhone can cause RAM to become full. RAM (Random Access Memory) is the short-term memory of your device, allowing you to quickly access the apps and data you need. If your phone's RAM is full, it can cause your device to slow down, freeze, or even crash. In order to keep your iPhone running smoothly, it is important to free up RAM from time to time.
Step 1: Close Apps Running in the Background
Whenever you open an app on your iPhone, it is stored in RAM. When you close the app, it is still stored in the RAM. To free up RAM on your iPhone, you need to close the apps that are running in the background. To do this, double-click the Home button to open the App Switcher. Then, swipe up on each app you want to close.
Step 2: Offload Unused Apps
Your iPhone stores data from all the apps you have installed, even if you don't use them. This data can take up valuable RAM space that could be used by other apps. To free up this RAM, you can offload unused apps. To do this, open the Settings app, then tap “General” and “iPhone Storage”. Here, you can see the apps that are taking up the most storage space. Tap on an app to offload it, which will delete it from your iPhone but keep its data.
Step 3: Update Apps
If you have apps on your iPhone that are out of date, this can take up valuable RAM space. To free up this RAM, you should update your apps. To do this, open the App Store, then tap “Updates”. Here, you can see all the apps that need to be updated. Tap the “Update All” button to update the apps.
Step 4: Clear Safari Cache
Your iPhone stores data from websites you visit in the Safari browser. This data can take up valuable RAM space. To free up this RAM, you need to clear the Safari cache. To do this, open the Settings app, then tap “Safari” and “Clear History and Website Data”.
Step 5: Reset All Settings
If all else fails, you can reset all settings on your iPhone. This will reset all the settings on your device, but it won't delete any of your data. To do this, open the Settings app, then tap “General” and “Reset”. Then, tap “Reset All Settings”. Keep in mind that this will clear all your saved Wi-Fi passwords and other saved settings, so you will need to enter them again after the reset.
By following these steps, you can easily free up RAM on your iPhone. This will help keep your device running smoothly and ensure that it doesn't slow down or freeze. Remember to close apps running in the background and offload unused apps, as well as update apps and clear the Safari cache. If all else fails, you can reset all settings on your device.
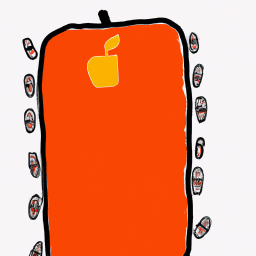



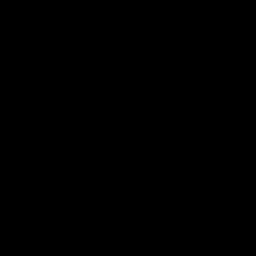

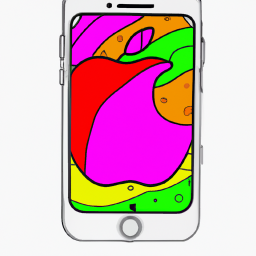

Terms of Service Privacy policy Email hints Contact us
Made with favorite in Cyprus