How to Layer Two Pictures on an iPhone
Want to create a cool image by combining two pictures on your iPhone? This article will show you how! Get ready to make some awesome art with your phone.
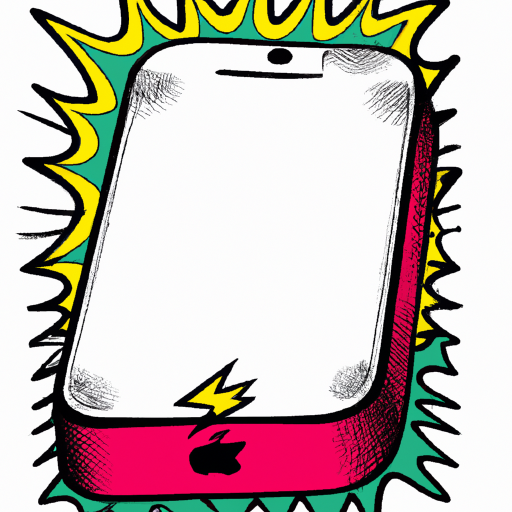
Step 1: Install the App
The first step in layering two pictures on an iPhone is to download and install a layering app. There are a variety of apps available for layering images, and they can be found in the App Store. Some of the most popular layering apps include Photoshop Express, Over, and Superimpose. Each of these apps offers different features, so it is important to read reviews and look at screenshots before making a selection. Once the app is installed, it is time to move on to the next step.
Step 2: Choose the Pictures
The next step is to choose the two pictures that you would like to layer. This can be done by opening up the app and selecting the “Choose Photos” option. From there, you will be able to select two pictures from the Camera Roll or from any other albums that are stored on the device. Once the two pictures are selected, it is time to move on to the next step.
Step 3: Adjust the Pictures
The next step is to adjust the two pictures so that they fit together properly. In most layering apps, this can be done by tapping the “Edit” button and adjusting the size of each picture. This can also be done by cropping or rotating the picture to get the desired effect. Once the pictures have been adjusted, it is time to move on to the next step.
Step 4: Layer the Pictures
The fourth step is to layer the two pictures together. This can be done by tapping the “Layers” button and dragging one of the pictures over the other. Once the pictures are overlaid, it is time to move on to the next step.
Step 5: Add Effects
The fifth step is to add effects to the layered pictures. This can be done by tapping the “Effects” button and selecting from a variety of options. These options include filters, frames, text, and more. Once the desired effects have been added, it is time to move on to the next step.
Step 6: Save the Image
The final step is to save the layered image. This can be done by tapping the “Save” button and selecting a location to save the image. The image can then be shared with friends and family, or posted to social media.
Layering two pictures on an iPhone is a great way to create unique and interesting images. With the right app, it is easy to layer two pictures together and add effects to create a one-of-a-kind image. Follow the steps outlined above and you will be able to layer two pictures on an iPhone in no time.

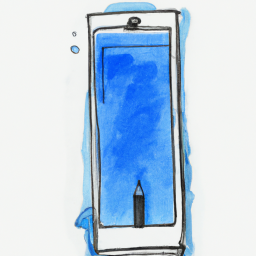

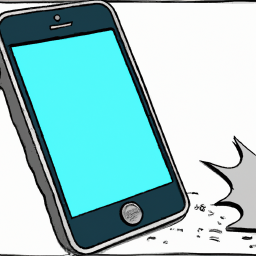




Terms of Service Privacy policy Email hints Contact us
Made with favorite in Cyprus