How to Lock Notes on an iPhone
Locking your notes on your iPhone is a great way to keep them secure and private. This article will show you how to do it quickly and easily.

iPhone users often have sensitive information that they don’t want to share with anyone. Whether it’s a private thought, a sensitive password, or a personal document, iPhone users need to be able to keep their information safe and secure. Fortunately, the Notes app on the iPhone offers a convenient and easy way to lock notes and prevent unauthorized access. Here’s how to do it.
Step 1: Open the Notes App
The first step to locking a note on the iPhone is to open the Notes app. The app can be found on the home screen of the device and it looks like a yellow notepad with a pen on it. Once the app is open, select the “Notes” tab at the bottom of the screen to view the list of notes that you have saved.
Step 2: Choose the Note
Once you have the Notes app open, select the note that you want to lock. This can be done by tapping on the note title or icon. Once you have selected the note, you will be taken to the note’s content.
Step 3: Select the Lock Option
Once you have opened the note, select the “Lock Note” option from the menu at the top of the screen. This will bring up a prompt asking you to confirm that you want to lock the note. Select “Lock Note” and enter your passcode.
Step 4: Enter Your Passcode
The passcode is used to protect the data in the note. It is important to choose a passcode that is strong and secure. Once you have chosen a passcode, enter it and then select “OK”.
Step 5: Lock the Note
Once you have entered your passcode, you will see a confirmation that the note has been locked. To unlock the note, you will need to enter your passcode each time you want to view the note’s content.
Step 6: Unlocking the Note
To unlock the note, open the Notes app and select the note. You will be prompted to enter your passcode. Once you have entered the correct passcode, the note will be unlocked and you will be able to view the content.
Step 7: Editing the Note
If you need to edit the note, you will need to unlock it first. To do this, open the Note app, select the note and enter your passcode. Once the note is unlocked, you can make any changes that you need to. When you are done, select the “Save” button at the top of the screen to save the changes.
Step 8: Deleting the Note
If you want to delete the note, you will need to unlock it first. To do this, open the Note app, select the note and enter your passcode. Once the note is unlocked, select the “Delete” option from the menu at the top of the screen. You will be prompted to confirm that you want to delete the note. Select “Delete” and the note will be permanently deleted.
Locking notes on the iPhone is a great way to protect your sensitive data and keep it out of the wrong hands. With just a few simple steps, you can easily lock notes and ensure that only you have access to them.
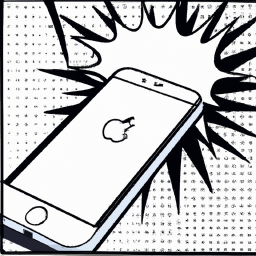



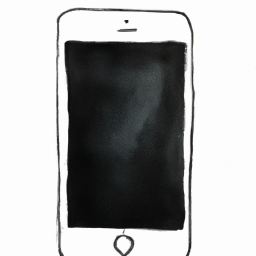

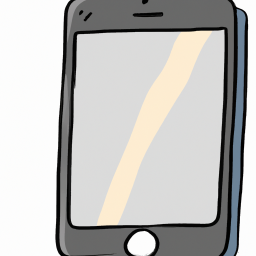

Terms of Service Privacy policy Email hints Contact us
Made with favorite in Cyprus