How to Make Notifications Private on an iPhone
If you're looking for a way to keep your notifications private on your iPhone, this article is here to help! It will show you how to customize your iPhone's settings to keep your notifications hidden from prying eyes.

Sometimes people want to keep their notifications private, especially when it comes to their personal devices like their iPhone. Whether it’s a text message, an email, a social media post, or an app notification, users may want to keep the content of their notifications private and out of view of anyone else who may be near their device. Fortunately, the iPhone has some built-in features that make it easy to keep notifications private.
Step 1: Enable Do Not Disturb Mode
Do Not Disturb mode is a feature on the iPhone that helps to keep notifications private. When enabled, Do Not Disturb will stop all incoming notifications from appearing on the lock screen. It also mutes all incoming calls and messages, and prevents them from lighting up the screen. To enable Do Not Disturb, go to the Settings app, tap Do Not Disturb, and then tap the toggle switch to turn it on. You can also customize the settings to allow phone calls, messages, and notifications from certain contacts, or to allow notifications from certain apps.
Step 2: Turn Off Notifications for Specific Apps
If you don’t want to enable Do Not Disturb mode, you can also turn off notifications for specific apps. To do this, go to the Settings app and then tap Notifications. From here, you can choose which apps you want to receive notifications from, and which you don’t. You can also customize the settings for each app, so that you only receive notifications from certain contacts, or from certain categories within the app.
Step 3: Enable Private Mode
Private mode is a feature on some iPhones that allows you to hide certain apps and notifications from your lock screen. To enable Private Mode, go to the Settings app, tap Notifications, and then tap Private Mode. This will hide notifications from certain apps, such as text messages, emails, and social media posts, from your lock screen. You can also customize the settings so that you only receive notifications from certain contacts.
Step 4: Disable App Notification Banners
App notification banners are small notifications that appear at the top of your screen when an app sends a notification. These banners can be disabled so that notifications from certain apps won’t appear on your screen. To disable app notification banners, go to the Settings app, tap Notifications, and then tap App Notification Banners. Here, you can select which apps you want to receive notification banners from, and which you don’t.
Step 5: Turn Off Lock Screen Notifications
If you don’t want notifications from certain apps to appear on your lock screen, you can turn off lock screen notifications. To do this, go to the Settings app, tap Notifications, and then tap Lock Screen Notifications. Here, you can select which apps you want to receive notifications from, and which you don’t.
Step 6: Turn Off Notification Sounds
Notification sounds are small audio cues that are played when a notification is received. These sounds can be disabled so that notifications from certain apps won’t make any noise. To disable notification sounds, go to the Settings app, tap Notifications, and then tap Notification Sounds. Here, you can select which apps you want to receive notification sounds from, and which you don’t.
Step 7: Turn Off Badge App Icons
Badge app icons are small icons that appear on the home screen when an app has received a notification. These icons can be disabled so that notifications from certain apps won’t appear on your home screen. To disable badge app icons, go to the Settings app, tap Notifications, and then tap Badge App Icons. Here, you can select which apps you want to receive badge app icons from, and which you don’t.
By following these steps, you can make sure that your notifications are kept private on your iPhone. Do Not Disturb mode is a great way to keep notifications from appearing on your lock screen, and you can also customize the settings for each app so that you only receive notifications from certain contacts. You can also disable notification banners, sounds, and badge app icons so that notifications from certain apps won’t appear on your screen or make any noise. With these settings, you can make sure that your notifications are kept private on your iPhone.
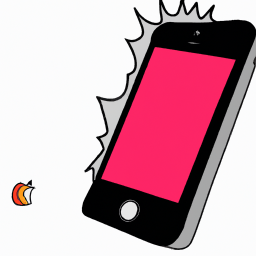





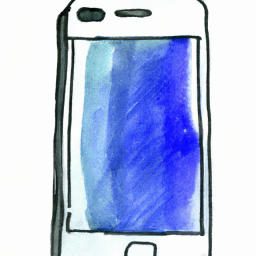

Terms of Service Privacy policy Email hints Contact us
Made with favorite in Cyprus