How to Mass Delete Text Messages on an iPhone
Delete all your text messages at once with this easy guide! Learn how to quickly and efficiently mass delete text messages on an iPhone in no time.
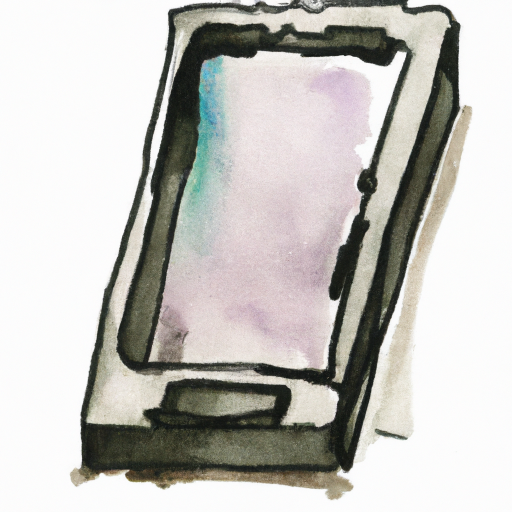
We all know that iPhones are a great way to stay in touch with our friends and family, but sometimes it can be a hassle to keep up with all of our text messages. If you’re like most people, your inbox is likely full of old text messages that you no longer need. In this article, we’ll show you how to mass delete text messages on an iPhone.
There are a few different ways to delete multiple text messages on an iPhone. The first option is to use the built-in feature on your device. The second option is to use a third-party app. We’ll cover both of these methods below.
Using the Built-In iOS Feature
The first step to mass delete text messages on an iPhone is to open the Messages app. Once you’ve opened the Messages app, tap on the conversation you’d like to delete.
Once you’ve opened the conversation, tap on the “Edit” button in the upper-right corner of your screen. You’ll then see a list of messages that you can delete.
Once you’ve selected the messages you’d like to delete, tap on the “Delete” button in the bottom-right corner of your screen. You’ll then be asked to confirm that you want to delete the selected messages. Tap on the “Delete” button again to confirm.
Using a Third-Party App
The second option for mass deleting text messages on an iPhone is to use a third-party app. There are a few different apps available, but the one we recommend is iMyFone TextMassage.
Once you’ve installed iMyFone TextMassage, open the app and tap on the “Mass Delete” button. You’ll then be asked to select the conversations you’d like to delete.
Once you’ve selected the conversations you’d like to delete, tap on the “Confirm” button in the bottom-right corner of your screen. You’ll then be asked to confirm that you want to delete the selected messages. Tap on the “Confirm” button again to confirm.
Deleting Text Messages from iCloud
If you’re an iCloud user, you can also mass delete text messages from iCloud. To do this, open the Settings app and tap on your name. Then tap on “iCloud” and select “Text Messages”.
Once you’ve selected “Text Messages”, tap on the “Delete” button in the bottom-right corner of your screen. You’ll then be asked to confirm that you want to delete the selected messages. Tap on the “Delete” button again to confirm.
Conclusion
Mass deleting text messages on an iPhone is a great way to keep your device organized and free up some storage space. As you can see, there are a few different ways to do it. You can use the built-in feature on your device, use a third-party app, or delete messages from iCloud. Whichever method you choose, you’ll be sure to have a much cleaner inbox in no time.



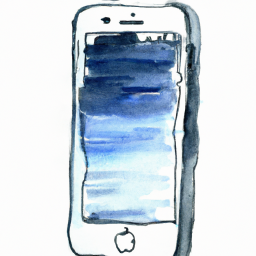




Terms of Service Privacy policy Email hints Contact us
Made with favorite in Cyprus