How to Minimize YouTube on an iPhone
Looking to save some space on your iPhone? Check out this handy guide on how to minimize YouTube on your device - you'll be surprised how simple it is!

YouTube is one of the most popular websites on the internet. It has become a part of many people's daily lives, and it's easy to get sucked into watching videos and spending hours scrolling through the endless content. For users of the iPhone, it can be difficult to stay off YouTube and keep your device free of distractions. Fortunately, there are some simple ways to minimize YouTube on your iPhone and keep your device distraction-free.
1. Block YouTube on Your Home Screen
The first step to minimizing YouTube on your iPhone is to block it from your home screen. This will make it difficult to access YouTube, as you'll have to go through several steps to get to the website. To do this, simply open the Settings app on your iPhone and tap the "General" tab. Scroll down and select the "Restrictions" option. Tap "Enable Restrictions" and enter a four-digit passcode. Once you've done this, scroll down to the "Allow" section and select "Websites". From here, you can choose which websites you want to block. Select "YouTube" and toggle it to the "Off" position.
2. Turn Off Push Notifications
Another way to minimize YouTube on your iPhone is to turn off push notifications. Push notifications are the small pop-up messages that appear on your iPhone's screen when a new video is uploaded to YouTube. If you're getting too many of these notifications, it can be distracting and make it difficult to focus on other tasks. To turn off push notifications, open the Settings app and tap the "Notifications" tab. Then, scroll down and select the "YouTube" option. Toggle the switch to the "Off" position and you won't receive any more push notifications from YouTube.
3. Disable Autoplay Videos
Autoplay videos are a great feature on YouTube, as they allow you to watch a continuous stream of videos without having to manually search for them. However, this can also be an easy way to get sucked into watching too many videos. To disable autoplay videos, open the YouTube app on your iPhone and tap the "Settings" tab. Then, select "Autoplay" and toggle the switch to the "Off" position. You can also disable autoplay for specific channels by tapping the "Channels" tab and toggling the switch to the "Off" position for each channel.
4. Delete the YouTube App
If you really want to minimize YouTube on your iPhone, you can always delete the YouTube app. This will make it much more difficult to access YouTube, as you'll have to manually type in the website address in order to access it. To delete the YouTube app, simply press and hold the app icon on your home screen until it starts to shake. Tap the "X" icon that appears and then press "Delete" to confirm.
These are all simple ways to minimize YouTube on your iPhone and keep your device distraction-free. Blocking YouTube from your home screen, turning off push notifications, disabling autoplay videos, and deleting the YouTube app are all easy ways to achieve this goal. By taking these steps, you can keep your iPhone device free of distractions and keep your focus on the tasks that matter most.







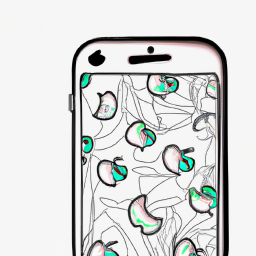
Terms of Service Privacy policy Email hints Contact us
Made with favorite in Cyprus