How to Mirror an iPhone to a Firestick
Mirroring your iPhone to a Firestick is a great way to watch your favorite shows and movies on a bigger screen. Follow our easy steps to learn how to do it quickly and easily!

Mirroring your iPhone to a Firestick is a great way to view your media on a larger screen. Whether you want to watch movies, play games, or just browse the web, mirroring your iPhone to a Firestick is an easy way to optimize your viewing experience. It’s also a great way to share your iPhone’s content with other people in the room.
In this article, we’ll discuss how to mirror an iPhone to a Firestick, what you need to get started, and the steps you need to take to make it happen.
What You Need to Mirror an iPhone to a Firestick
Before you can get started mirroring your iPhone to a Firestick, there are a few pieces of equipment that you’ll need.
First, you’ll need a Firestick. The Firestick comes in a variety of models, so you’ll want to make sure you have the most recent version. You’ll also need an HDMI cable to connect the Firestick to your TV.
Next, you’ll need an iPhone and an Apple TV. Apple TV is a device that allows you to stream content from your iPhone to your TV. It’s available in a variety of models, so you’ll want to make sure you have the most recent version.
Lastly, you need to make sure that your iPhone and Apple TV are both connected to the same Wi-Fi network.
How to Mirror an iPhone to a Firestick
Now that you have all of the necessary equipment, you’re ready to get started mirroring your iPhone to your Firestick.
1. Connect your Firestick to your TV.
Using the HDMI cable, plug one end into the back of your Firestick and the other end into the HDMI port on your TV. Once the Firestick is connected, turn on your TV.
2. Connect your Apple TV to the same Wi-Fi network as your iPhone.
Using the Apple TV remote, navigate to the settings menu and select the “Network” option. From there, select your Wi-Fi network and enter your password.
3. Open the AirPlay menu on your iPhone.
Swipe up from the bottom of your screen to open the Control Center. From there, tap the AirPlay icon and select your Apple TV from the list of devices.
4. Open the Firestick remote.
Using the Firestick remote, navigate to the settings menu and select the “Display & Sound” option. From there, select the “Enable Display Mirroring” option.
5. Select your Apple TV.
Once the Firestick is connected to your Apple TV, you’ll be able to select it from the list of devices. Select your Apple TV and your iPhone’s display will be mirrored to your TV.
Tips for Mirroring an iPhone to a Firestick
Mirroring your iPhone to a Firestick is a great way to optimize your viewing experience. Here are a few tips to help you get the most out of your experience:
• Make sure your iPhone and Apple TV are both connected to the same Wi-Fi network. This will ensure that your iPhone’s content is streamed to your TV without any lag or interruption.
• If you’re having trouble connecting your Apple TV to your Wi-Fi network, try restarting both the Apple TV and your router. This can help to reset the connection and get everything working again.
• If your Firestick remote is not working properly, try replacing the batteries. This can help to ensure that your remote is working correctly and is able to control the Firestick.
• If you’re having trouble mirroring your iPhone to your Firestick, try restarting both the Firestick and your iPhone. This can help to reset the connection and get everything working again.
Conclusion
Mirroring your iPhone to a Firestick is an easy way to optimize your viewing experience. With the right equipment and a few simple steps, you can easily mirror your iPhone’s content to your TV. Just make sure that your iPhone and Apple TV are both connected to the same Wi-Fi network, and you’ll be ready to start mirroring.






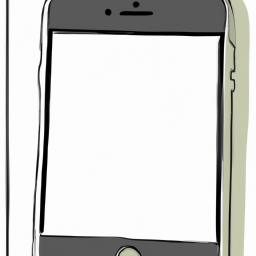
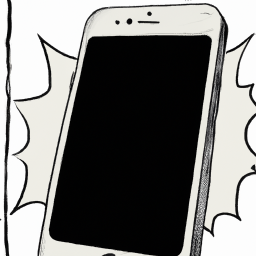
Terms of Service Privacy policy Email hints Contact us
Made with favorite in Cyprus