How to Move Multiple Apps on an iPhone
This article will help you quickly and easily move multiple apps around on your iPhone. Learn how to make your home screen more organized today!

Moving multiple apps on an iPhone can be a tedious task, but it doesn't have to be. With a few simple steps, you can quickly organize your iPhone's home screen and get back to using your apps. This article will explain how to move multiple apps on an iPhone.
Step 1: Long Press on Apps
The first step to moving multiple apps on an iPhone is to long press on the apps you want to move. To do this, press and hold your finger on the app icon until it begins to jiggle. This will indicate that you have successfully entered edit mode on your iPhone.
Step 2: Drag and Drop Apps
Once you have entered edit mode, you can drag and drop the apps you want to move. To do this, press and hold your finger on the app icon you want to move and drag it to the desired location. You can also drag multiple apps at once by pressing and holding your finger on the first app icon and then tapping the other app icons you want to move.
Step 3: Group Apps into Folders
If you want to further organize your apps, you can group them into folders. To do this, simply drag and drop one app icon on top of another app icon. This will create a folder containing both apps. You can then add more apps to the folder by dragging and dropping them into the folder.
Step 4: Rename Folders
If you want to give your folders a name, you can do so by long pressing on the folder. This will open a menu where you can type in a name for the folder. Once you have typed in the desired name, press the “Done” button to save it.
Step 5: Exit Edit Mode
Once you have finished moving and organizing your apps, you can exit edit mode by pressing the “Done” button in the top right corner of the screen. This will save your changes and return you to the home screen.
Moving multiple apps on an iPhone is a simple process that can help you organize your home screen and get back to using your apps. To do this, simply long press on the apps you want to move, drag and drop them to the desired location, group them into folders, rename folders, and then exit edit mode. With these steps, you can quickly and easily move multiple apps on an iPhone.
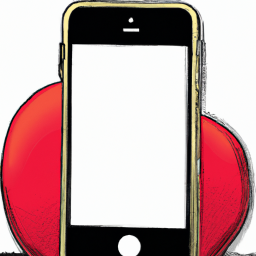
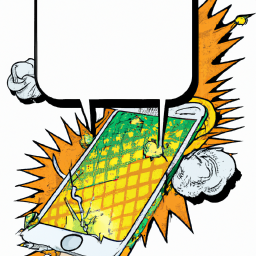


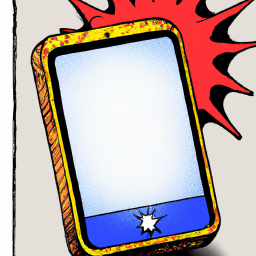
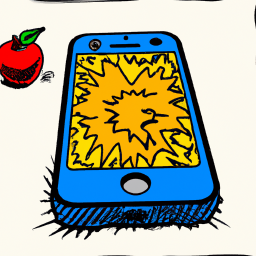


Terms of Service Privacy policy Email hints Contact us
Made with favorite in Cyprus