How to Open Winmail.dat Files on an iPhone
This article provides helpful instructions on how to view winmail.dat files on an iPhone. It's a great guide for anyone looking to access these types of files on their device.

Winmail.dat files, also known as TNEF files, are files attached to emails from Microsoft Outlook and Exchange Server. These files can be difficult to read on an iPhone due to the fact that they are not compatible with the native Apple Mail app. However, there are a few ways to open and view these files on an iPhone.
1. Use a Winmail.dat Reader App
The easiest way to open a Winmail.dat file on an iPhone is to use a third-party Winmail.dat Reader app. These apps are designed specifically to open and view Winmail.dat files, making them the most efficient solution. Some popular Winmail.dat Reader apps include Winmail Opener, Winmaildat Viewer, and Winmail.dat Reader.
To use a Winmail.dat Reader app, first download and install the app on your iPhone. Next, open the Winmail.dat file in the app. The app will scan the file and display the contents for you to view. Depending on the app you are using, you may also be able to save the file as a PDF or other file format.
2. Use a File Converter App
Another way to open a Winmail.dat file on an iPhone is to use a file converter app. These apps are designed to convert files from one format to another. To use a file converter app, first download and install the app on your iPhone. Next, open the Winmail.dat file in the app and select the format you want to convert it to. The app will then convert the file and allow you to view it.
Some popular file converter apps include File Converter Free, File Converter Pro, and File Converter Ultimate. These apps allow you to convert Winmail.dat files to PDFs, text documents, and other file formats.
3. Use an Email App
The third way to open a Winmail.dat file on an iPhone is to use an email app. These apps are designed to open and view emails, including those with Winmail.dat attachments. To use an email app, first download and install the app on your iPhone. Next, open the Winmail.dat file in the app. The app will scan the file and display the contents for you to view.
Some popular email apps include Gmail, Outlook, and Yahoo Mail. These apps allow you to open and view Winmail.dat files with ease.
4. Use an Online Service
The fourth way to open a Winmail.dat file on an iPhone is to use an online service. These services are designed to open and view emails, including those with Winmail.dat attachments. To use an online service, first open the website in your iPhone browser. Next, upload the Winmail.dat file to the website. The website will scan the file and display the contents for you to view.
Some popular online services include Winmail.dat Viewer, Winmail Viewer, and Winmail Reader. These services allow you to open and view Winmail.dat files with ease.
In conclusion, there are a few ways to open and view Winmail.dat files on an iPhone. The easiest way is to use a Winmail.dat Reader app or a file converter app. Alternatively, you can use an email app or an online service. Whichever method you choose, you should be able to open and view Winmail.dat files with ease.


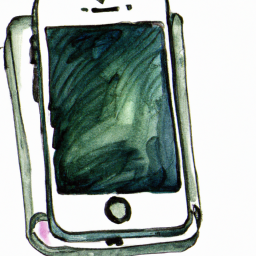
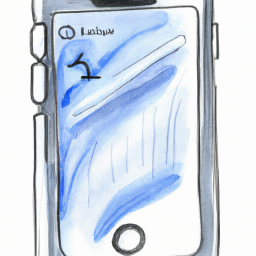


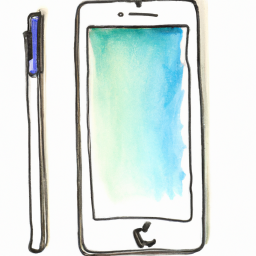

Terms of Service Privacy policy Email hints Contact us
Made with favorite in Cyprus