How to Perform a Reverse Image Search on an iPhone
This article will show you how to use your iPhone to search for images online. You'll be able to find images quickly and easily with a reverse image search!

Reverse image search is a great way to quickly and easily find out where an image originated from, who owns it, and how it might be used. It can also be used to find higher resolution versions of a photo or even to track down similar images. For iPhone users, there are a few different methods that can be used to perform a reverse image search.
Using Safari
The simplest way to do a reverse image search on an iPhone is to use the Safari web browser. First, open Safari and navigate to images.google.com. Next, tap the camera icon in the search bar. This will open a new window where you can either paste the image URL or upload the image from your device. Once you’ve selected the image, tap the search button and the results will be displayed.
Using Google Photos
Another way to do a reverse image search on an iPhone is to use the Google Photos app. First, open the app and select the image you want to search for. Then, tap the three-dot menu icon in the top right corner and select “Search Google for this image.” This will open a new window with the results of the search.
Using Third-Party Apps
If you don’t want to use Safari or Google Photos, you can also use a third-party app to do a reverse image search. There are several apps available in the App Store that can be used to do a reverse image search. Most of these apps work by uploading the image to the app’s server and then performing a search. However, it’s important to note that some of these apps may not be as reliable as using Safari or Google Photos.
Using Chrome
Finally, if you have the Google Chrome app installed on your iPhone, you can also use it to do a reverse image search. First, open the Chrome app and navigate to images.google.com. Then, tap the three-dot menu icon in the top right corner and select “Request desktop site.” This will open a new window where you can either paste the image URL or upload the image from your device. Once you’ve selected the image, tap the search button and the results will be displayed.
In conclusion, there are a few different methods that can be used to perform a reverse image search on an iPhone. The simplest method is to use the Safari web browser, but you can also use Google Photos or a third-party app. You can also use the Chrome app if you have it installed. Regardless of which method you choose, a reverse image search can be a quick and easy way to find out more about an image.



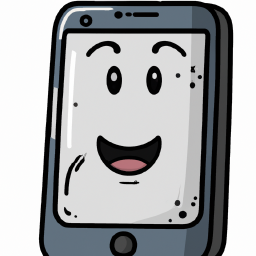
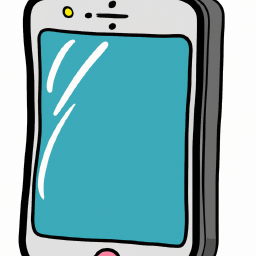
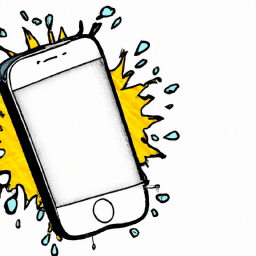


Terms of Service Privacy policy Email hints Contact us
Made with favorite in Cyprus