How to Perform a Soft Reset on an iPhone 12
Resetting your iPhone 12 can be a quick and easy process! In this article, we'll show you how to perform a soft reset to get your device back up and running.

A soft reset is a quick and easy way to restart your iPhone 12 when it is not responding. It can help with minor software issues, such as apps that won’t open or respond, or a frozen screen. It does not affect any data stored on the device, such as photos, music, contacts, etc.
Step 1: Press and Hold the Side Button and Volume Up/Down Buttons
To start a soft reset on the iPhone 12, press and hold the Side Button (located on the right side of the device) and either the Volume Up or Volume Down buttons (located on the left side of the device).
Step 2: Hold Until the Power Off Slider Appears
Continue to hold the buttons until the Power Off slider appears. This should take around 10 seconds.
Step 3: Slide the Power Off Slider
Once the Power Off slider appears, slide it to the right. This will turn off your device.
Step 4: Press and Hold the Side Button Again
After the device is turned off, press and hold the Side Button again until the Apple logo appears. This should take around 10 seconds.
Step 5: Wait for Your Device to Reboot
Once the Apple logo appears, your device will begin to reboot. This process should take around 15-20 seconds. Once your device is finished rebooting, it will be ready to use.
Step 6: Test Out Your Device
Once your device is finished rebooting, test out your device to make sure it is working correctly. Try opening an app, making a call, or sending a text message to make sure everything is working correctly.
A soft reset is a quick and easy way to fix minor software issues on your iPhone 12. It does not affect any data stored on the device, so there is no need to worry about any of your data being lost. It is important to remember that a soft reset is not a solution for more serious issues, such as a broken hardware or a corrupted operating system. If you are experiencing more serious issues, you may need to contact Apple Support or take your device to an authorized repair center.






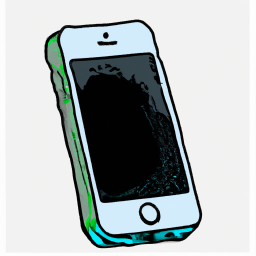

Terms of Service Privacy policy Email hints Contact us
Made with favorite in Cyprus