How to Pin a Contact on an iPhone
Stay connected with your friends and family on the go! Learn how to quickly and easily pin contacts on your iPhone for easy access.

Keeping your contacts organized is an important part of managing your life. When you need to quickly reach out to someone, it’s helpful to be able to find their contact information quickly. On an iPhone, one way to do this is by “pinning” their contact information to the top of your contacts list. This tutorial will show you how to pin a contact on an iPhone.
Step 1: Open Your Contacts App
The first step is to open your contacts app on your iPhone. To find the contacts app, look for the white address book icon with the grey silhouette of two people. Tap the icon to open the app.
Step 2: Find the Contact You Want to Pin
Once the contacts app is open, you will see a list of all your contacts. Scroll through the list to find the contact you want to pin. Tap the contact’s name to open up their contact information.
Step 3: Tap the Pin Icon
Once you have opened the contact’s information, you will see their name at the top of the page. To the right of their name is a pin icon. Tap the pin icon to pin their contact information to the top of your contacts list.
Step 4: Remove a Pinned Contact
If you want to remove a pinned contact, you can do so by following the same steps. Find the contact in your list, open their information, and then tap the pin icon. This will remove the contact from the top of your list.
Step 5: Create a Favorites List
In addition to pinning contacts to the top of your list, you can also create a favorites list. To do this, tap the “Favorites” tab at the bottom of the contacts app. You can then add contacts to your favorites list by tapping the “+” icon in the top right corner. You can also remove contacts from your favorites list by tapping the “-” icon next to their name.
Step 6: Create a Group
You can also create a group in your contacts app to easily access multiple contacts at once. To do this, tap the “Groups” tab at the bottom of the contacts app. You can then tap the “+” icon in the top right corner to create a new group. You can name the group and add contacts to the group by tapping the “+” icon next to their name.
Step 7: Share a Contact
If you want to share a contact with someone, you can do so by tapping the “Share Contact” button at the bottom of the contact’s information page. This will open up your list of contacts and allow you to select people to send the contact to. You can also share a contact via text message or email.
Pinning contacts is a great way to keep your contacts organized and easily accessible. With the steps outlined above, you can easily pin a contact to the top of your iPhone contacts list. You can also create a favorites list and groups to further organize your contacts. Lastly, you can share contacts with your friends and family.


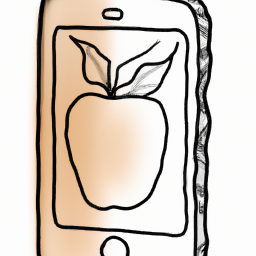



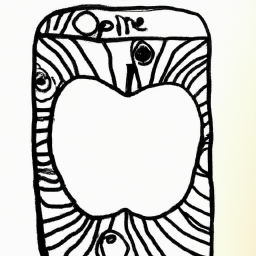

Terms of Service Privacy policy Email hints Contact us
Made with favorite in Cyprus