How to Pin Safari on an iPhone
Not sure how to pin Safari to your iPhone's home screen? Don't worry, this article will show you how to do it in just a few simple steps!

Many iPhone users are discovering the convenience of saving their favorite websites and apps to the home screen of their device. One of the most important tools for iPhone users is the Safari web browser. By pinning Safari on your iPhone, you can quickly access the browser and all of your favorite websites. This article will guide you through the process of pinning Safari on an iPhone.
Step 1: Open Safari
The first step to pinning Safari is to open the browser on your iPhone. To do this, tap the Safari icon on your home screen or apps folder. If you can’t find the icon, swipe down from the middle of the screen to open the search bar and type in “Safari”. Tap the Safari app when it appears in the search results.
Step 2: Select the Website
Once you’ve opened Safari, navigate to the website that you want to pin. Once the website is open, tap the share icon in the bottom navigation bar. This icon looks like a box with an arrow pointing up.
Step 3: Add to Home Screen
Once you’ve tapped the share icon, a new menu will appear. Scroll down until you see “Add to Home Screen” and tap it. This will add a shortcut to the website to your home screen.
Step 4: Name the Shortcut
After you’ve tapped “Add to Home Screen”, a new window will appear. In this window, you can enter the name of the website shortcut. This is the name that will appear on your home screen. When you’ve entered the name, tap “Add” in the top right corner of the window.
Step 5: Pin the Shortcut
Once you’ve added the shortcut to your home screen, you’ll need to pin it to make sure it stays there. To do this, press and hold the shortcut until it starts to jiggle. Then, tap the pin icon in the top left corner of the shortcut. This will pin the shortcut to your home screen.
Step 6: Arrange the Shortcuts
Once you’ve pinned the shortcut, you can rearrange the other shortcuts on your home screen to make sure that Safari is where you want it to be. To do this, press and hold the shortcut until it starts to jiggle. Then, drag it to the desired location on your home screen.
Step 7: Enjoy Quick Access to Safari
Once you’ve pinned and rearranged the shortcut, you’ll have quick access to Safari on your home screen. You can now easily access your favorite websites and apps without having to search through your apps folder.
Pinning Safari on an iPhone is a quick and easy process that can save you time and effort. By following the steps outlined in this article, you can have quick access to Safari and all of your favorite websites and apps.


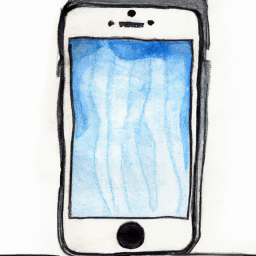





Terms of Service Privacy policy Email hints Contact us
Made with favorite in Cyprus