How to Print iMessages from an iPhone
Printing your iMessages from your iPhone is easy! With just a few steps, you can easily save your messages for future reference.

Printing iMessages from an iPhone is a great way to make sure important conversations are backed up and kept safe. Whether you need to print a text message for work purposes, legal purposes, or just to keep a record of a conversation, there are a few steps to take in order to make sure the iMessages print correctly.
Step 1: Connect your iPhone to your computer
In order to print iMessages from your iPhone, you'll need to connect your iPhone to your computer. You can do this by using a USB cable to connect your iPhone to your computer. It's important to remember that the USB cable should be the same one that came with your iPhone. Once your iPhone is connected, you should see a prompt on your iPhone's screen asking if you want to trust the computer. Tap "Trust" on your iPhone to enable the connection.
Step 2: Download iPhone data recovery software
Once your iPhone is connected, you'll need to download iPhone data recovery software. This software can help you to extract and preview the data stored on your iPhone, including your iMessages. You can find a variety of free and paid iPhone data recovery software online.
Step 3: Scan your iPhone for iMessages
Once the iPhone data recovery software has been installed, you'll need to scan your iPhone for the iMessages you want to print. The software will scan your iPhone for any data stored on it, including iMessages. Make sure to select the "Messages" tab so that you can view all of the iMessages stored on your iPhone.
Step 4: Select the iMessages you want to print
Once the iPhone data recovery software has finished scanning your iPhone, you can then select the iMessages you want to print. You can select multiple iMessages by clicking the checkbox next to each iMessage. Once you have selected the iMessages you want to print, click the "Export" button in the top right corner of the software window.
Step 5: Print the iMessages
Once you have exported the iMessages, you can then print them. You can open the exported file on your computer in a word processing program such as Microsoft Word. From there, you can print the iMessages directly from the word processing program.
Step 6: Disconnect your iPhone from your computer
Once you have finished printing the iMessages, you can then disconnect your iPhone from your computer. To do this, simply unplug the USB cable from your iPhone and your computer.
Printing iMessages from an iPhone is a great way to make sure important conversations are backed up and kept safe. By following these steps, you can easily print your iMessages and keep a record of them for future reference.
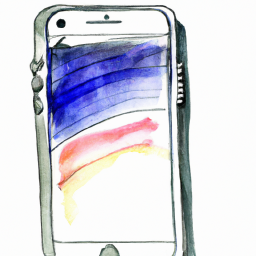

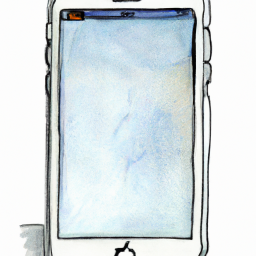





Terms of Service Privacy policy Email hints Contact us
Made with favorite in Cyprus