How to Record Music with Your iPhone
Recording music with your iPhone is easier than ever! Learn how to do it in just a few simple steps with this helpful guide.

Recording music with an iPhone has become easier than ever with the rise of audio apps. With the right app and a few simple steps, you can capture high-quality audio and record, mix, and share your music all from your phone. Here's how to record music with your iPhone:
Step 1: Choose the Right App
The first step in recording music with your iPhone is to choose the right recording app. There are a variety of music recording apps available, both free and paid, so it’s important to research which app is best for your needs.
If you’re just starting out with recording music, you may want to try a free app to get a feel for the process before investing in a more expensive app. Popular free apps for recording music with your iPhone include Voice Recorder HD and Audio Recorder Pro.
If you’re looking for a more advanced recording app, there are plenty of paid options available. Some of the more popular paid apps include GarageBand, MultiTrack DAW, and FL Studio Mobile.
Step 2: Connect Your Microphone
Once you’ve chosen the right recording app for your needs, you’ll need to connect your microphone to your iPhone. You can do this by using a USB or Lightning cable and plugging the microphone directly into the device.
If your microphone is wireless, you may need to pair it with your iPhone in order to connect it. To do this, you will need to open the Bluetooth settings on your iPhone and select the microphone from the list of available devices.
Step 3: Set up Your Recording Space
Before you start recording, it’s important to make sure that your recording space is set up properly. You’ll want to make sure that there is no background noise, such as traffic, people talking, or other sounds that may interfere with your recording.
You may also want to set up some acoustic treatment in your recording space. This can help reduce echoes and make the audio sound more natural. If you’re recording vocals, you may want to use a pop filter to reduce “popping” sounds.
Step 4: Start Recording
Once your recording space is set up, you’re ready to start recording. Open the recording app on your iPhone and select the microphone as the input device. You may also need to adjust the input level on the app to make sure you’re getting the right amount of sound.
Once you’ve selected the microphone as the input device, press the record button and start recording. If you’re recording vocals, you may want to add some compression and EQ to make the sound more natural.
Step 5: Mix and Master Your Recording
Once you’ve recorded your track, you’ll want to mix and master it to make sure that it sounds professional. If you’re using a paid app, you may have access to a variety of built-in effects and tools that can help you achieve the sound you’re looking for.
If you’re using a free app, you may need to use a separate audio editing app to mix and master your track. Popular audio editing apps include Adobe Audition, Wavepad, and Audacity.
Step 6: Share Your Music
Once you’ve mixed and mastered your track, you’re ready to share it with the world. Most recording apps will allow you to upload your tracks directly to streaming services such as Apple Music, Spotify, and SoundCloud.
You can also share your tracks on social media and with your friends and family. If you have a website, you can upload your tracks to your site for others to download and listen to.
Recording music with your iPhone is a great way to capture high-quality audio and share your music with the world. With the right app and a few simple steps, you can easily record, mix, and share your music, all from the convenience of your phone.



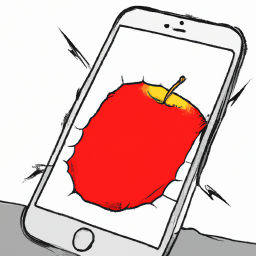
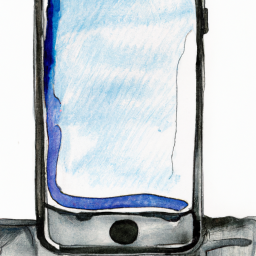



Terms of Service Privacy policy Email hints Contact us
Made with favorite in Cyprus