How to Record Your Screen on an iPhone
Screen recording on your iPhone is easier than ever! Learn how to capture your screen with our simple step-by-step guide.

Recording your screen on an iPhone is an easy and convenient way to capture whatever is happening on your device. Whether you’re trying to capture a video tutorial, gameplay, or a presentation, recording your screen is the way to go. This guide will walk you through the entire process, from installing the necessary software to learning how to record your screen on an iPhone.
Installing the Necessary Software
Before you can start recording your screen, you’ll need to install the necessary software. This can be done through the App Store. Simply search for “screen recording” and install the app that best suits your needs.
Once the app is installed, you’ll have to follow the on-screen instructions to set it up. This should be fairly straightforward and shouldn’t take more than a few minutes.
Setting Up the Screen Recording
Now that you’ve installed the necessary software, you’ll need to set up the screen recording. To do this, open the app and select the “Settings” option. Here, you’ll be able to customize the recording settings to fit your needs.
For example, you can choose whether you want to record the entire screen, or just a specific area. You can also adjust the recording quality, frame rate, and other settings.
Starting the Recording
Once you’ve configured the settings, it’s time to start the recording. To do this, open the app and select the “Start Recording” option. You’ll then be prompted to choose whether you want to record the entire screen or just a specific area. Make your selection and hit “Ok” to start recording.
Stopping the Recording
When you’re finished recording, you’ll need to stop the recording. To do this, open the app and select the “Stop Recording” option. This will stop the recording and save the video to your device.
Editing the Recording
Once you’ve stopped the recording, you’ll have the option to edit the video. Most screen recording apps have basic editing features, such as trimming, cropping, and adding text. You can also add music or other audio effects to the video.
Saving and Sharing the Recording
Once you’ve finished editing the video, you’ll need to save and share it. Most screen recording apps allow you to save the video to your device, or upload it to a cloud service such as Dropbox. You can also share the video directly to social media platforms such as Facebook or YouTube.
Conclusion
Recording your screen on an iPhone is an easy and convenient way to capture whatever is happening on your device. This guide has walked you through the entire process, from installing the necessary software to learning how to record your screen on an iPhone. Once you’ve recorded your video, you can edit it and share it with the world. Happy recording!

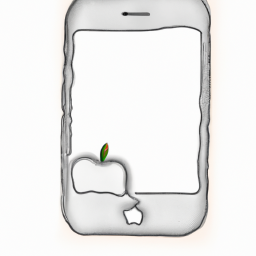
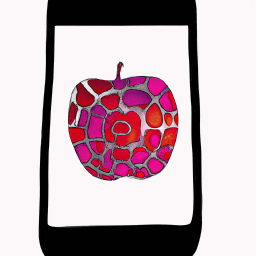
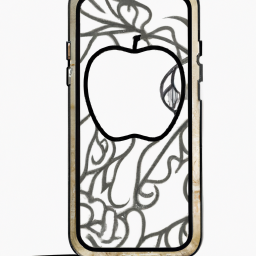


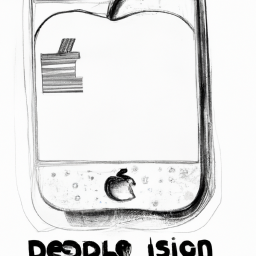

Terms of Service Privacy policy Email hints Contact us
Made with favorite in Cyprus