How to Reduce Image Size on an iPhone
This article will show you how to easily reduce the file size of your images on your iPhone. With just a few simple steps, you can make sure that your photos don't take up too much storage space!

The ability to reduce image size on an iPhone is an important skill to learn, as it can help you save space on your device and share photos more efficiently. Whether you’re trying to free up some storage space or resize a photo to send via email or text, this guide will show you how to do it.
Using the Photos App
The simplest way to reduce image size on an iPhone is to use the built-in Photos app. With it, you can easily resize, crop and even remove metadata from your photos. Here’s how to do it:
Step 1: Open the Photos app and select the photo you want to reduce.
Step 2: Tap the “Edit” button at the top right of the screen.
Step 3: Tap the “Crop and Rotate” icon at the bottom of the screen.
Step 4: Tap the “Aspect” icon at the bottom right of the screen.
Step 5: Select a preset size or enter your own custom dimensions.
Step 6: Tap “Done” at the top right of the screen.
Step 7: Tap “Done” again to save the changes.
Using an App
If the Photos app doesn’t offer enough features for you, there are plenty of third-party apps that can help you reduce image size on an iPhone. These apps usually offer more options than the Photos app, such as the ability to resize multiple images at once and convert images to different file formats. Here’s how to use one of these apps:
Step 1: Download a third-party image resizing app from the App Store.
Step 2: Open the app and select the photo you want to reduce.
Step 3: Tap the “Resize” button at the bottom of the screen.
Step 4: Select the size you want to reduce the image to.
Step 5: Tap “Resize” to save the changes.
Step 6: Tap “Save” to save the new image to your device.
Using iCloud
Another way to reduce image size on an iPhone is to use iCloud. iCloud is a cloud storage service provided by Apple that allows you to store photos, videos and other files in the cloud. It also has a feature called “Optimize Storage”, which automatically reduces the size of your photos and videos when they’re uploaded to the cloud. Here’s how to use it:
Step 1: Open the Settings app and tap “iCloud”.
Step 2: Tap “Photos”.
Step 3: Tap “Optimize Storage” to turn on the feature.
Step 4: Tap “Done” to save the changes.
Once this feature is enabled, all of your photos and videos will be automatically reduced in size when they’re uploaded to the cloud. This can help you save a lot of storage space on your device.
Using a Desktop App
If you want more control over how your images are resized, you can use a desktop app such as Photoshop or GIMP. These apps offer a wide range of features and tools that allow you to resize, crop and edit your photos in any way you want. Here’s how to do it:
Step 1: Download and install a desktop image editing app.
Step 2: Open the app and select the photo you want to reduce.
Step 3: Select the “Resize” tool.
Step 4: Enter the desired size for the image.
Step 5: Click “OK” to save the changes.
Step 6: Export the image to your iPhone.
Using a desktop image editing app is the best way to get the most control over how your images are resized. However, it does require a computer and some technical know-how.
Reducing image size on an iPhone is an important skill to have, as it can help you save storage space and share photos more efficiently. Whether you use the built-in Photos app, a third-party app, iCloud or a desktop app, you can easily reduce the size of your images. With this guide, you should now have the knowledge and tools to do it.
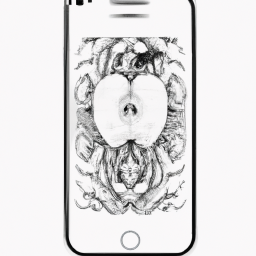


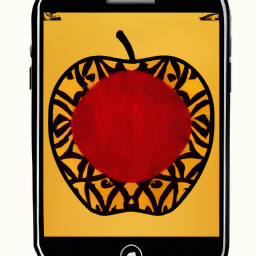

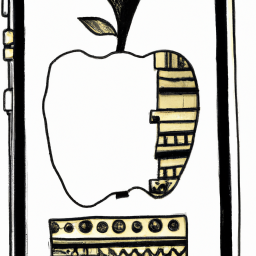

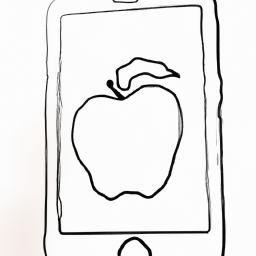
Terms of Service Privacy policy Email hints Contact us
Made with favorite in Cyprus