How to Remove a Calendar Virus from an iPhone
Having trouble getting rid of a pesky calendar virus on your iPhone? Don't worry - this article will provide you with step-by-step instructions on how to safely remove it!

Removing a calendar virus from an iPhone can be a difficult and time-consuming task, but it is important to do so in order to protect your device from further damage. A calendar virus is a type of malware that infects your device and spreads to other devices if it is not dealt with. In this article, we will provide a step-by-step guide on how to remove a calendar virus from an iPhone.
Step 1: Disconnect Your iPhone from Your Computer
The first thing you should do is disconnect your iPhone from your computer. This will prevent the virus from spreading to other devices connected to your computer. It is also important to turn off your Wi-Fi and Bluetooth connections.
Step 2: Back Up Your iPhone
Next, you should back up your iPhone. This will ensure that you have a copy of all of your data in case something goes wrong during the virus removal process. To back up your iPhone, simply connect it to your computer and use iTunes to back up your device.
Step 3: Update Your iOS
Updating your iOS will help ensure that your device is secure and can protect against any future virus threats. To update your iOS, open the Settings app and tap “General” followed by “Software Update”. If there is an update available, follow the on-screen instructions to install it.
Step 4: Scan Your iPhone for Viruses
After updating your iOS, you should scan your iPhone for viruses. There are several free anti-virus apps available on the App Store that you can use to scan your device. Once you have installed an anti-virus app, simply run a scan to detect any viruses on your device.
Step 5: Delete Any Suspected Virus Files
If the anti-virus scan detects any suspicious files, you should delete them immediately. To delete a file, open the anti-virus app and follow the on-screen instructions to remove it. If you are unsure which files are suspicious, you can contact Apple Support for assistance.
Step 6: Reset Your iPhone
After deleting the virus files, you should reset your iPhone. This will ensure that any remaining virus files are wiped from your device. To reset your iPhone, open the Settings app and tap “General” followed by “Reset”. Follow the on-screen instructions to complete the reset process.
Step 7: Reinstall Your Apps and Data
Once your iPhone has been reset, you can reinstall your apps and data. To do this, connect your iPhone to your computer and use iTunes to restore the backup you created in Step 2. This will reinstall all of your apps and data, and your device should now be free of any viruses.
Removing a calendar virus from an iPhone can be a difficult and time-consuming process, but it is important to do so in order to protect your device from further damage. By following the steps outlined above, you can ensure that your device is secure and free from any virus threats.
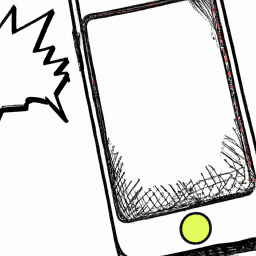

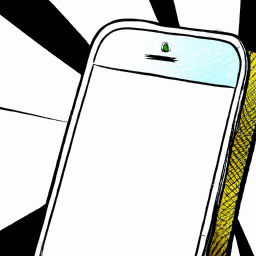
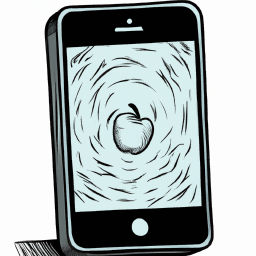




Terms of Service Privacy policy Email hints Contact us
Made with favorite in Cyprus