How to Remove a Group Chat on an iPhone
Removing a group chat from your iPhone doesn't have to be a daunting task! Follow our simple instructions for a successful group chat removal.
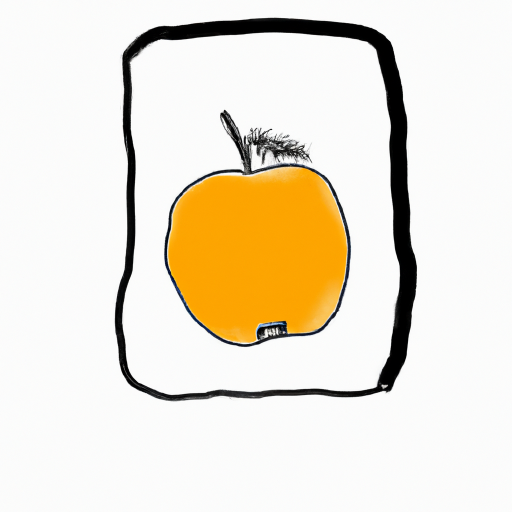
Removing a group chat from your iPhone can be a necessary action at times, whether it’s because you no longer need that chat or because you’re worried about privacy. Fortunately, it’s a simple process that only requires a few steps.
Step One: Find the Group Chat in Your Messages App
The first step in removing a group chat from your iPhone is to locate it in your Messages app. To do this, open the Messages app and locate the group chat in the list of conversations. It may be in your list of recent conversations or in the list of conversations that you’ve archived.
Step Two: Open the Group Chat
Once you’ve located the group chat, tap on it to open the conversation. This will open the conversation and you should see the list of people in the group chat at the top of the screen.
Step Three: Tap the “Info” Button
Once the group chat is open, you’ll need to tap the “Info” button located in the top right corner of the screen. This will open a details page for the group chat.
Step Four: Scroll Down to the Bottom of the Page
On the details page, you’ll need to scroll down to the bottom of the page. At the bottom of the page, you should see an option to “Leave this Conversation”.
Step Five: Tap the “Leave this Conversation” Button
Once you’ve located the “Leave this Conversation” button, tap it. You’ll be asked to confirm that you want to leave the group chat, so make sure you read the prompt and make sure it’s what you want to do.
Step Six: Confirm That You Want to Leave the Conversation
Once you’ve tapped the “Leave this Conversation” button, you’ll be asked to confirm that you want to leave the group chat. Tap the “Leave” button to confirm that you want to leave the group chat.
Step Seven: The Group Chat Will Be Removed from Your Messages App
Once you’ve confirmed that you want to leave the group chat, the conversation will be removed from your Messages app. This will remove the conversation from your list of conversations and you won’t see it in your Messages app anymore.
Removing a group chat from your iPhone is a simple process that only requires a few steps. By following the steps outlined above, you’ll be able to quickly and easily remove a group chat from your iPhone.

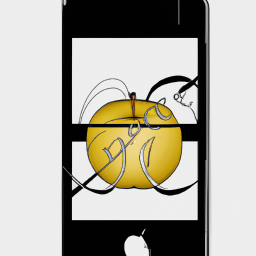




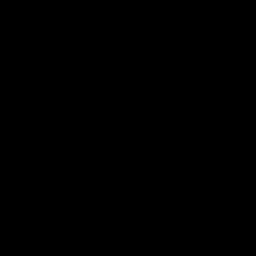

Terms of Service Privacy policy Email hints Contact us
Made with favorite in Cyprus