How to Remove Hidden Purchases from an iPhone
This article provides easy steps to help you quickly and easily clean up your iPhone by removing any unwanted hidden purchases. Get your iPhone organized today with this helpful guide!
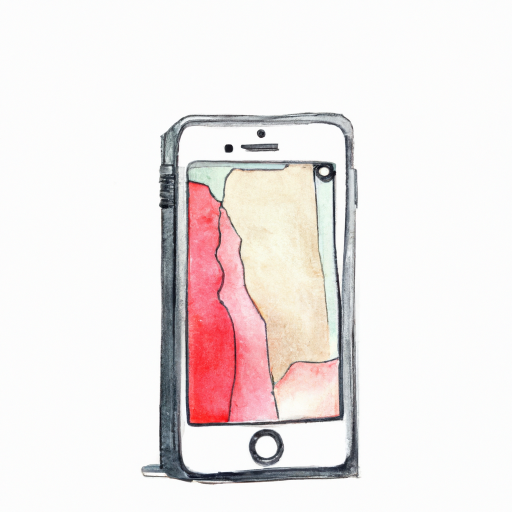
Step 1: Determine the Source of the Purchase
Hidden purchases on an iPhone can come from a variety of sources. Before attempting to remove hidden purchases, it is important to determine where they are coming from. If the purchases are coming from the App Store, iTunes Store, or iBooks Store, the process for removing them is slightly different than if the purchases are coming from a third-party app. It is also important to consider whether the purchase was made by you or someone else who has access to your iPhone.
Step 2: Remove Purchases from the App Store, iTunes Store, or iBooks Store
If the hidden purchases are coming from the App Store, iTunes Store, or iBooks Store, they can be removed in a few simple steps. First, open the App Store, iTunes Store, or iBooks Store on your iPhone and tap on your profile icon in the upper right corner. Tap Purchased to view a list of all the items you have purchased from the store. Find the item that you want to remove and tap the “X” icon to the right of it. Confirm that you want to hide the purchase by tapping the “Hide” button. The purchase should now be removed from your list.
Step 3: Remove Purchases from Third-Party Apps
Removing hidden purchases from third-party apps is slightly more complicated than removing them from the App Store, iTunes Store, or iBooks Store. First, you need to determine which app the purchase was made in. If you know the name of the app, you can simply search for it in the App Store and view its purchase history. If you do not know the name of the app, you can check your Apple ID purchase history to view all of the apps you have purchased. Once you have located the app, open it on your iPhone and tap on the “Settings” icon. Scroll down to the “Accounts and Billing” section and tap on “Manage Purchases.” Here you will see a list of all the purchases you have made in the app. Find the purchase you want to remove and tap the “X” icon to the right of it. Confirm that you want to hide the purchase by tapping the “Hide” button. The purchase should now be removed from your list.
Step 4: Remove Purchases Made by Someone Else
If the hidden purchases were made by someone else who has access to your iPhone, it may be necessary to contact the app developer or Apple for assistance. If the purchases were made in the App Store, iTunes Store, or iBooks Store, you can contact Apple for help. If the purchases were made in a third-party app, you will need to contact the app developer directly. Once you have contacted the appropriate party, provide them with the Apple ID that was used to make the purchases and they should be able to remove them for you.
Step 5: Contact Apple for Further Assistance
If you are still unable to remove the hidden purchases, you can contact Apple for further assistance. Apple has a team of customer service representatives who are available to help with any issues you may be having. To contact Apple, open the Settings app and tap on “Apple Support.” Here you will find a variety of options for contacting Apple. You can call, chat, or email Apple for help with any issue you may be having.
Removing hidden purchases from an iPhone can be a tricky process, but it is possible. By following the steps outlined above, you should be able to remove the purchases in no time. If you are still having trouble, contact Apple for further assistance.




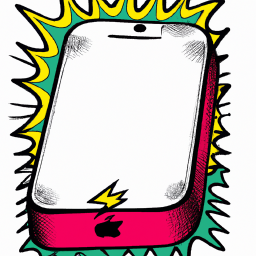

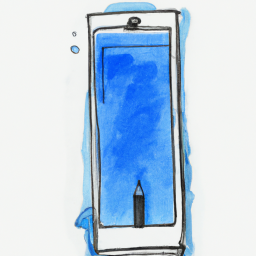

Terms of Service Privacy policy Email hints Contact us
Made with favorite in Cyprus