How to Reset Safari on an iPhone
Having trouble with Safari on your iPhone? Don't worry, this article will help you learn how to reset it quickly and easily!

Resetting the Safari browser on your iPhone is a great way to keep your browsing experience fresh and secure. Safari is the primary web browser on your iPhone, so it’s important to know how to reset it if needed.
There are a few different ways to reset Safari on your iPhone, depending on the type of reset you want to do. This article will explain how to reset Safari on your iPhone, including how to clear the browser history, clear your cache, and reset the default settings.
Clearing the Browser History
The first step in resetting Safari on your iPhone is to clear the browser history. This will ensure that all of your recent browsing activity is removed from the browser. To clear the browser history, follow these steps:
1. Open Safari on your iPhone and tap the “Bookmarks” icon at the bottom of the screen.
2. Tap the “History” tab at the top of the screen.
3. Tap the “Clear” button at the bottom of the screen.
4. Confirm that you want to clear your browsing history by tapping the “Clear” button.
Clearing the Cache
The next step in resetting Safari on your iPhone is to clear the browser cache. This will ensure that all of your cached data is removed from the browser, including cookies and other stored data. To clear the browser cache, follow these steps:
1. Open Safari on your iPhone and tap the “Bookmarks” icon at the bottom of the screen.
2. Tap the “Settings” tab at the bottom of the screen.
3. Tap the “Clear History and Website Data” button.
4. Confirm that you want to clear your browser cache by tapping the “Clear” button.
Resetting the Default Settings
The final step in resetting Safari on your iPhone is to reset the default settings. This will ensure that all of your settings, such as the home page, search engine, and privacy settings, are reset to their original defaults. To reset the default settings, follow these steps:
1. Open Safari on your iPhone and tap the “Bookmarks” icon at the bottom of the screen.
2. Tap the “Settings” tab at the bottom of the screen.
3. Tap the “Advanced” option at the bottom of the screen.
4. Tap the “Reset Safari” button.
5. Confirm that you want to reset the Safari settings by tapping the “Reset” button.
Resetting Safari on your iPhone is a great way to keep your browsing experience fresh and secure. By following the steps outlined in this article, you can easily clear the browser history, clear the cache, and reset the default settings. This will ensure that your browsing experience is optimized for security and performance.





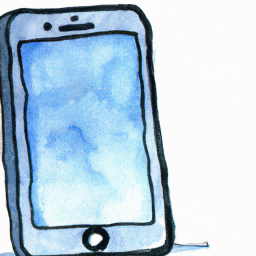

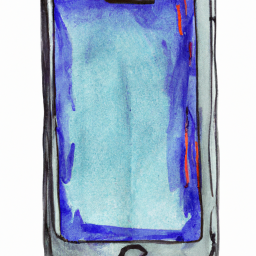
Terms of Service Privacy policy Email hints Contact us
Made with favorite in Cyprus