How to Reset the Home Screen on an iPhone
Do you want to start fresh with your iPhone's home screen? Learn how to easily reset the home screen of your iPhone with this helpful guide!

Resetting the home screen on an iPhone is a great way to keep your device organized, especially if you’re someone who likes to customize their phone with different apps and widgets. It can also be helpful if you’re having issues with your device, as it can help to resolve any conflicts between apps or settings.
If you’re looking to reset your home screen, here’s what you need to do:
Step 1: Back Up Your iPhone
Before you reset your home screen, it’s important to make sure you have a backup of your device. This will ensure that all your important data and settings are safe in case anything goes wrong during the reset process.
To back up your device, open the Settings app and tap on “iCloud”. From here, tap on “Backup” and then select “Back Up Now”. This will start the backup process and you should be able to see the progress in the “Backup” section.
Step 2: Reset the Home Screen
Now that you’ve backed up your device, it’s time to reset the home screen. To do this, open the Settings app and tap on “General”. From here, scroll down and tap on “Reset”. You’ll be presented with a few options, so choose “Reset Home Screen Layout”.
When you select this option, you’ll be asked to confirm that you want to reset the home screen layout. Select “Reset Home Screen” to confirm and your home screen will be reset back to its default layout.
Step 3: Restore Your Backup
Once the home screen reset is complete, you’ll need to restore your backup. To do this, open the Settings app and tap on “iCloud”. From here, tap on “Backup” and then select “Restore”. This will start the restore process and you should be able to see the progress in the “Backup” section.
When the restore process is complete, your device will be restored to the state it was in before you reset the home screen.
Step 4: Customize Your Home Screen
Now that your device is restored, it’s time to customize your home screen. To do this, simply tap and hold on an app or widget until it starts to jiggle. You can then drag it to any position you’d like on the home screen.
You can also create folders for apps by dragging an app onto another one. This will create a folder where you can organize the apps you use most often. You can also add widgets to your home screen by tapping the “+” icon in the top right corner of the home screen.
Step 5: Enjoy Your New Home Screen
Once you’ve finished customizing your home screen, you can enjoy your new setup. If you ever want to reset it again, simply follow the steps above and you’ll be back to a clean slate.
Resetting the home screen on your iPhone is a great way to keep your device organized and free of clutter. It’s also a great way to resolve any conflicts between apps or settings. If you ever need to reset your home screen, simply follow the steps outlined above and you’ll be back to a clean slate in no time.







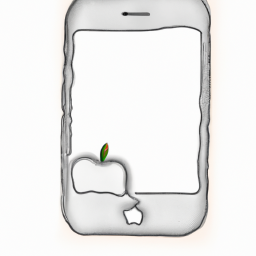
Terms of Service Privacy policy Email hints Contact us
Made with favorite in Cyprus