How to Retrieve Permanently Deleted Emails from Gmail on iPhone
Having a hard time finding that important email on your iPhone? This article will help you find out how to retrieve permanently deleted emails from Gmail on your iPhone!

In this digital world, emails are the primary mode of communication. It is essential for us to retrieve our emails, especially when we have lost them due to accidental deletion or any other issue. Fortunately, Gmail offers us the option to retrieve permanently deleted emails from our account. This article will guide you through the steps to retrieve permanently deleted emails from Gmail on your iPhone.
Step 1: Set up Gmail on Your Phone
The first step is to add your Gmail account to your iPhone. This can be done by going to the Settings app on your iPhone and tapping on ‘Accounts & Passwords’. Then, select ‘Add Account’ and choose ‘Google’ from the list of available services. Enter your Gmail address and password and then select ‘Next’. Your account will be set up and you can start using it on your iPhone.
Step 2: Enable Mailbox Trash
Once your Gmail account has been set up on your iPhone, you need to enable the ‘Mailbox Trash’. This feature allows you to access emails that have been permanently deleted from your Gmail account. To enable the ‘Mailbox Trash’, go to the Gmail app on your iPhone and tap on the ‘Menu’ icon. Then, tap on ‘Settings’, select your Gmail account and then tap on ‘Mailbox Trash’. Tap on ‘Enable’ to enable the ‘Mailbox Trash’ feature.
Step 3: Access the Trash Folder
Once you have enabled the ‘Mailbox Trash’ feature, you can now access the Trash folder in your Gmail app. To do this, open the Gmail app and tap on the ‘Menu’ icon. Then, select ‘Trash’ and you will be able to view all the emails that have been permanently deleted from your account.
Step 4: Restore the Deleted Emails
Now that you have access to the Trash folder, you can restore the emails that were permanently deleted from your account. To do this, simply tap on the email that you want to restore and tap on the ‘Restore’ option. The email will be restored to its original folder and it will be available for you to view and use.
Step 5: Delete the Emails from the Trash Folder
Once you have restored the emails from the Trash folder, you need to delete them from the folder to keep your Gmail account organized. To do this, simply tap on the email that you want to delete and tap on the ‘Delete’ option. The email will be permanently deleted from the Trash folder and you will no longer have access to it.
These are the steps to retrieve permanently deleted emails from Gmail on your iPhone. It is important to remember that once an email has been deleted, it cannot be retrieved. So, it is advisable to be careful while deleting emails from your account. Also, make sure to enable the ‘Mailbox Trash’ feature so that you can access the Trash folder and restore any emails that have been accidentally deleted.

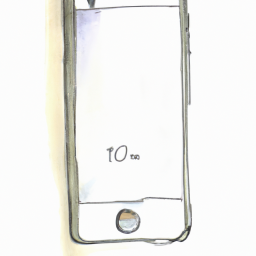
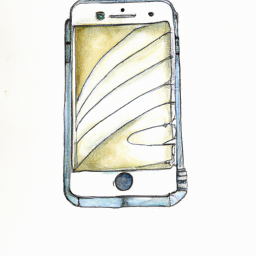





Terms of Service Privacy policy Email hints Contact us
Made with favorite in Cyprus