How to Right-Click on an iPhone
Are you trying to figure out how to right-click on an iPhone? Don't worry - we've got you covered with this helpful guide!

Right-clicking on an iPhone may seem like a strange concept to some, but it’s actually a very useful tool. Right-clicking gives users access to various features and settings that would otherwise be buried in the settings or require multiple taps in order to access. It’s a great way to quickly access the information you need without having to dig through menus. Here’s how to right-click on an iPhone.
1. Enable Right-Click Mode
The first step to using right-click on an iPhone is to enable the right-click mode. This mode can be enabled in the Accessibility settings of the device. To locate the settings, open the Settings app and scroll down to the Accessibility option. Tap on the Accessibility setting to open the menu.
In the Accessibility menu, scroll down until you find the AssistiveTouch option. Once you find it, tap on it to open the settings. In the AssistiveTouch menu, you will see the option to enable Right-Click Mode. Tap the switch to the right of the option to enable it.
2. Use the AssistiveTouch Toolbar
Once Right-Click Mode has been enabled, a toolbar will appear at the bottom of the screen. This toolbar is referred to as the AssistiveTouch toolbar. It consists of several icons that allow you to access various features and settings.
When you want to right-click on an item, simply tap and hold the item until the toolbar appears. Once the toolbar appears, you will see an icon labeled “Right-Click.” Tap the icon to open a menu with the available right-click options for the item.
3. Select an Option from the Right-Click Menu
Once you’ve tapped on the Right-Click icon, a menu will appear with the available options. Depending on the type of item you’ve right-clicked on, the menu will contain different options. For example, if you’ve right-clicked on a picture, you may see options to save, share, and edit the picture.
Simply tap on the option you want to select and the action will be taken. Once you’ve finished with the right-click menu, you can tap on the “Done” button to close the menu and return to the main screen.
4. Disable Right-Click Mode
Once you’ve finished using right-click on an iPhone, you can disable the Right-Click Mode by returning to the Accessibility settings. Locate the AssistiveTouch option and tap on it to open the settings. In the AssistiveTouch menu, you will see the option to disable Right-Click Mode. Tap the switch to the right of the option to disable it.
Right-clicking on an iPhone can be a great way to quickly access the features and settings you need without having to dig through menus. With just a few taps, you can access information that would otherwise be buried in the settings or require multiple taps in order to access. So give it a try and see how useful it can be.
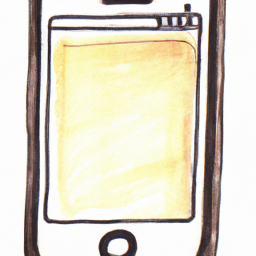
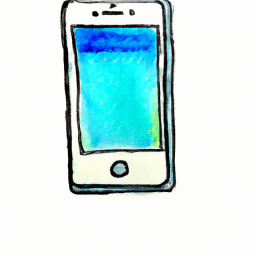




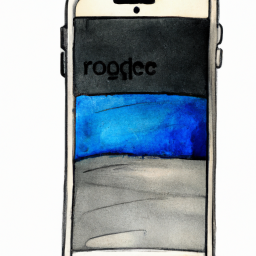

Terms of Service Privacy policy Email hints Contact us
Made with favorite in Cyprus