How to Scan QR Codes on an iPhone
Scanning QR codes on your iPhone is a quick and easy way to access websites, download apps, and more. Follow our guide to learn how to scan QR codes on an iPhone in no time!

Scanning QR codes with an iPhone is a great way to quickly access information, such as websites, without having to manually type in a web address. QR codes are becoming more and more common in everyday life, and scanning them with an iPhone is a breeze. All you need is the right QR code scanning app, and you’ll be good to go.
Step 1: Download a QR Code Scanning App
The first step to scanning QR codes on an iPhone is to download a QR code scanning app from the App Store. There are a variety of different apps available, so it’s important to do some research and find the one that best suits your needs. Most of these apps are free, so you won’t have to worry about spending any money on them.
Step 2: Open the App and Point Your Camera at the QR Code
Once you have the app downloaded and installed, it’s time to open it up and get scanning. When you open the app, you’ll be presented with a camera viewfinder. All you have to do is point the camera at the QR code you want to scan and the app will do the rest.
Step 3: Scan the Code
Once you’ve pointed the camera at the QR code, the app will automatically detect the code and start scanning it. Depending on the app you’re using, you may have to press a button to initiate the scan. Once the scan is complete, the app will display the contents of the code on your screen.
Step 4: View the Contents of the Code and Take Action
When the code has been scanned, the app will display the contents on your screen. This could be a URL, contact information, or any other type of data that was encoded in the code. Depending on what type of data is contained in the code, you can then take the appropriate action. If the code contains a URL, you can tap the link to open the website in Safari. If the code contains contact information, you can add the contact to your address book.
Step 5: Save the Code for Later
Most QR code scanning apps also allow you to save the code for later use. This can be useful if you want to quickly access the same data at a later date. To save the code, simply tap the “Save” button in the app and it will be stored in the app’s history.
Scanning QR codes with an iPhone is a great way to quickly access information without having to manually type in a web address. All you need is the right QR code scanning app and you’re good to go. Just remember to download the app, open it up and point your camera at the code, scan the code, view the contents and take action, and save the code for later. With these simple steps, you’ll be able to quickly scan QR codes on your iPhone in no time.
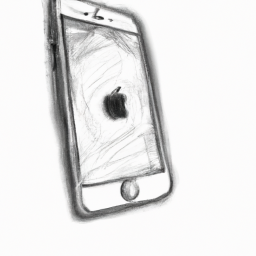
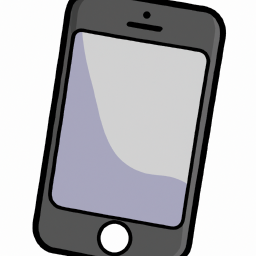
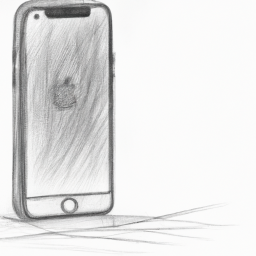



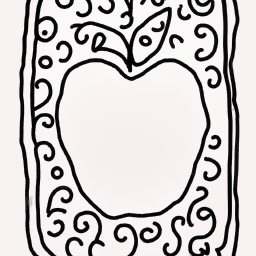

Terms of Service Privacy policy Email hints Contact us
Made with favorite in Cyprus