How to Scan Text Using an iPhone
Scanning text with your iPhone is quick and easy! Read this article for step-by-step instructions on how to get started.
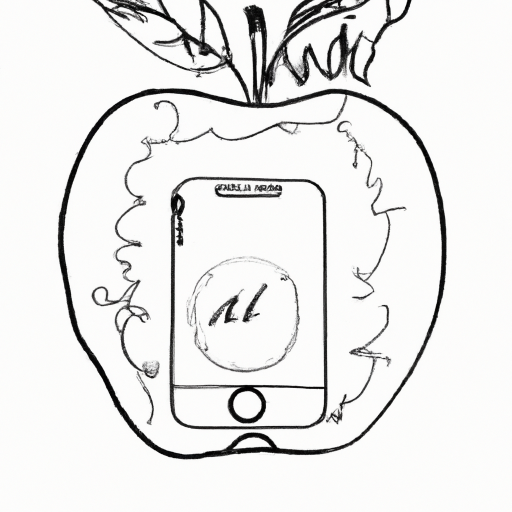
Scanning text with an iPhone can be a great way to save documents for later reference or to quickly send a digital version of a physical document. It is easy to do and can be done in just a few steps.
Step 1: Find the Document
The first step is to find the document that you want to scan. This can be a physical paper document, a book, or even an image of a document. Place the document flat on a surface and make sure it is well-lit.
Step 2: Open the Camera App
Once you have the document you want to scan, you can open the camera app on your iPhone. This can be found by tapping on the camera icon on your home screen.
Step 3: Adjust Settings
Once the camera app is open, you can adjust the settings to ensure that the document is captured as clearly as possible. If the document is a physical document, make sure the flash is turned off and that the camera is set to take a photo in high resolution. If you are scanning a book or image, make sure the flash is turned on and the camera is set to take a photo in medium resolution.
Step 4: Position the Camera
Once the settings are adjusted, you can position the camera over the document. Make sure the document is as close to the center of the frame as possible. If you are scanning a book, make sure the page is flat and the camera is positioned right over the text. If you are scanning a physical document, make sure it is straight and the camera is positioned right over the text.
Step 5: Take a Photo
Once the camera is positioned correctly, you can take the photo. Make sure you hold the phone steady while taking the photo to ensure that the document is captured clearly.
Step 6: Use Text Recognition
Once the photo is taken, you can use text recognition to turn the photo into a text document. This can be done by opening the photo in the app and tapping on the “Recognize Text” option. This will turn the photo into a text document that you can edit and save.
Step 7: Save the Document
Once the text recognition is complete, you can save the document. This can be done by tapping on the “Save” option. You can save the document in a variety of formats, such as PDF, DOCX, TXT, and more.
Scanning text with an iPhone is easy and can be done in just a few steps. With the right settings and positioning, you can quickly turn a physical document into a digital version that you can save and share.
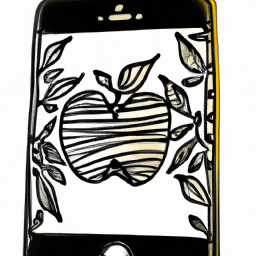


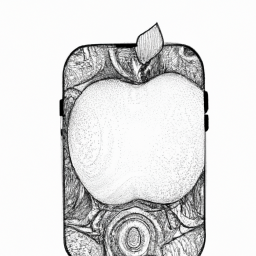

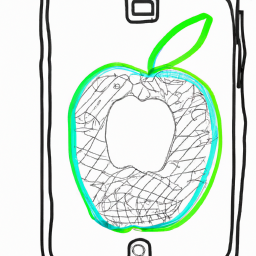
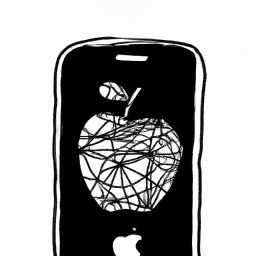

Terms of Service Privacy policy Email hints Contact us
Made with favorite in Cyprus