How to Send an Email from Your iPhone
Do you need a quick refresher on sending emails from your iPhone? This guide will walk you through the simple steps of crafting and sending messages from your device.
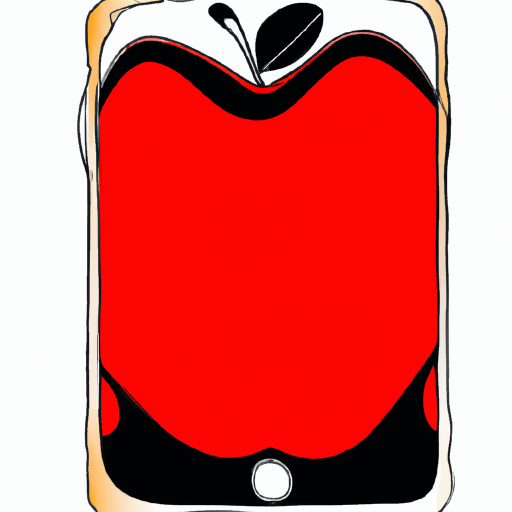
Step 1: Access Your Email from Your iPhone
The first step in learning how to send an email from your iPhone is to access your email. You can do this by launching the Mail app on your device. Once the app is open, you will need to log in with your email address and password. Depending on the type of email account you have, you may be prompted to enter additional information, such as a server name or port number.
Step 2: Compose a New Email
Once you are logged in, you will be able to compose a new email. To do this, tap the compose button in the upper-right corner of the screen. This will open a new window where you can enter the recipient’s email address, a subject line, and the body of the message.
Step 3: Add Attachments
If you wish to add an attachment to your email, tap the paper clip icon at the bottom of the message window. This will open the attachment menu, which allows you to select photos, videos, documents, or other files from your device. Once you have selected the attachment, tap the “Done” button to add it to your email.
Step 4: Add Recipients
In the “To” field, you can enter the email address of the person or people you wish to send the message to. You can also add other recipients in the “Cc” and “Bcc” fields. The “Cc” (carbon copy) field will allow you to send a copy of the message to a secondary recipient, while the “Bcc” (blind carbon copy) field will hide the identity of the secondary recipient from the primary recipient.
Step 5: Preview and Send the Email
Once you have completed composing your email, you can preview it by tapping the “Preview” button in the upper-right corner of the screen. This will open a new window that displays the contents of your message. If you are satisfied with your email, tap the “Send” button to send it. You can also tap the “Cancel” button to discard the message.
Step 6: Save a Draft of Your Email
If you are not ready to send your email, you can save a draft of the message by tapping the “Save” button in the upper-right corner of the screen. This will save the contents of your message in the “Drafts” folder on your device. You can access the “Drafts” folder at any time to view, edit, or send your message.
Step 7: Check Your Sent Emails
Once you have sent your email, you can check to see if it was delivered successfully by tapping the “Sent” folder in the Mail app. This folder will show all the emails you have sent, along with their status (such as delivered, read, or failed).
Conclusion
Sending an email from your iPhone is a simple process that can be accomplished in just a few steps. All you need to do is access your email, compose a message, add any attachments, enter the recipient’s address, preview and send the message, save a draft if needed, and check the status of your sent emails. With this knowledge, you should be able to easily send and receive emails from your iPhone.







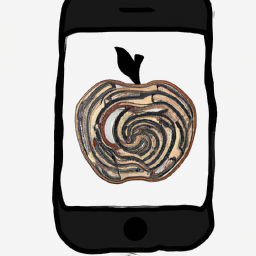
Terms of Service Privacy policy Email hints Contact us
Made with favorite in Cyprus