How to Set a Custom Ringtone on Your iPhone from Audio Files
Having a custom ringtone for your iPhone is a great way to personalize your device - this article explains how to easily set a custom ringtone from audio files in just a few steps!

If you want to get more creative with your ringtones on your iPhone, you can always create your own ringtones and set them up. A custom ringtone can help you quickly identify your phone when it rings, and it can also be a fun way to express yourself.
Setting up a custom ringtone on your iPhone is easy, and all you need is an audio file. Here’s how to do it:
Step 1: Choose and Download an Audio File
The first step is to find an audio file that you’d like to use as your ringtone. You can search for audio files on the internet, or you can record your own audio file. Once you’ve found the audio file you want, make sure to download it to your phone.
Step 2: Convert the Audio File to a Format That’s Compatible with Your iPhone
Once you’ve downloaded the audio file, you’ll need to convert it to a format that’s compatible with your iPhone. To do this, you’ll need to download an audio converter app. There are several audio converter apps available, so make sure to pick one that’s compatible with your iPhone. Once you’ve downloaded the app, open it up and select the audio file you want to convert. Then, select the format you want to convert the file to (usually .m4r) and click “convert”.
Step 3: Add the Audio File to Your iPhone’s Ringtones
Once you’ve converted the audio file to the right format, you’ll need to add it to your iPhone’s ringtones folder. To do this, open up iTunes and click “File” and then “Add File to Library”. Select the audio file you want to add and it will be added to your library. Then, connect your iPhone to your computer and select it from the list of devices. Lastly, click on the “Ringtones” tab and select the audio file you want to add.
Step 4: Set the Custom Ringtone
Once you’ve added the audio file to your iPhone’s ringtones, you can now set it as your custom ringtone. To do this, open up the Settings app and then tap “Sounds & Haptics”. Scroll down to the “Ringtones” section and tap “Choose Ringtone”. Select the audio file you added earlier and it will be set as your custom ringtone.
Step 5: Enjoy Your Custom Ringtone!
Congratulations! You’ve now successfully set a custom ringtone on your iPhone from an audio file. Now, every time your phone rings, you’ll be able to quickly identify it with your custom ringtone. Enjoy!
Setting up a custom ringtone on your iPhone from an audio file is easy and can be a fun way to express yourself. All you need is an audio file and an audio converter app. Once you’ve downloaded the audio file, converted it to the right format, and added it to your ringtones folder, you’ll be able to quickly set it as your custom ringtone. So, go ahead and give it a try!


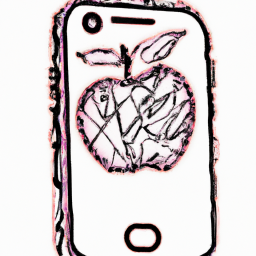
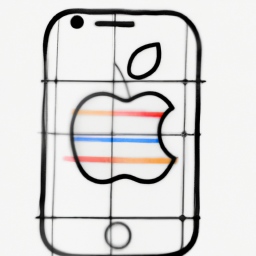
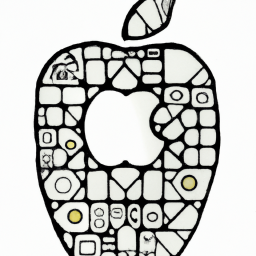
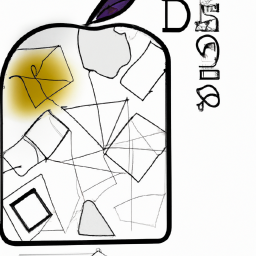


Terms of Service Privacy policy Email hints Contact us
Made with favorite in Cyprus