How to Set Up an Out of Office Message on an iPhone
Are you heading away on vacation and want to make sure your contacts know? This article will show you how to set up an out of office message on your iPhone quickly and easily!

When you go on vacation, it’s always important to make sure that your contacts know you won’t be available to answer their calls or messages. One way to let people know that you’re away is to set up an out of office message on your iPhone. Setting up an out of office message on your iPhone is simple and it will help ensure that people know when they can expect a response from you.
Step 1: Open the Settings Menu
The first step to setting up an out of office message on your iPhone is to open the Settings Menu. To do this, simply open the Settings app on your home screen.
Step 2: Select “Mail”
Once you’re in the Settings Menu, scroll down until you see the “Mail” option. Tap on this option to open the Mail settings.
Step 3: Select “Out of Office”
Once you’re in the Mail settings, scroll down until you see the “Out of Office” option. Tap on this option to open the Out of Office settings.
Step 4: Enable Out of Office
Once you’re in the Out of Office settings, you can enable the Out of Office feature by toggling the switch to the “on” position.
Step 5: Set Your Start and End Dates
Once the Out of Office feature is enabled, you will be able to set the start and end dates for your Out of Office message. This will allow you to set a specific time frame for when your Out of Office message will be active.
Step 6: Write Your Out of Office Message
Once you’ve set your start and end dates, you will be able to write your Out of Office message. This message should include information about when you will be back in the office and any other relevant information.
Step 7: Save Your Changes
Once you’ve written your Out of Office message, you will need to save your changes. To do this, simply tap the “Save” button at the top right of the screen.
Step 8: Test Your Out of Office Message
Once you’ve saved your changes, it’s important to test your Out of Office message to make sure that it is working properly. To do this, simply send yourself a test email and make sure that the Out of Office message is displayed correctly.
Now that you’ve set up your Out of Office message on your iPhone, you can rest assured that your contacts will know when they can expect a response from you. Setting up an Out of Office message on your iPhone is simple and it can help ensure that your contacts know when to expect a response from you.





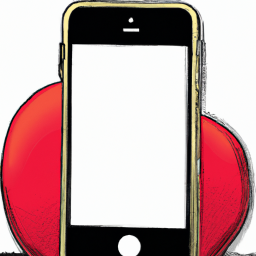
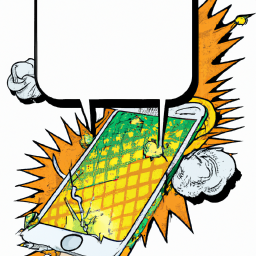

Terms of Service Privacy policy Email hints Contact us
Made with favorite in Cyprus