How to Set Up and Use a Microphone on an iPhone
Setting up and using a microphone on an iPhone can be a breeze! This article will guide you through the simple steps to get you up and running quickly.

Using a microphone on an iPhone can be a great way to record audio for video projects, audio notes, or even just to listen to music. It’s a simple process to set up and use a microphone on an iPhone, and with the right equipment, you can even use the microphone to record in stereo. Here’s how to get started.
Step 1: Choose the Right Equipment
The first step to setting up and using a microphone on an iPhone is to choose the right equipment. There are a variety of different types of microphones available, ranging from traditional wired mics to wireless Bluetooth models. Choose a microphone that is compatible with your iPhone, and make sure it has the right type of connector for your device.
Step 2: Connect the Microphone to Your iPhone
Once you have the right microphone, you’ll need to connect it to your iPhone. If you’re using a wired microphone, simply plug the microphone’s cable into your iPhone’s headphone jack. For wireless microphones, you’ll need to pair the microphone with your iPhone. To do this, open the Bluetooth settings on your iPhone and place the microphone in pairing mode. Once it appears in the list of available devices, select it and follow the on-screen instructions to complete the pairing process.
Step 3: Set Up Your Microphone
Now that you have your microphone connected to your iPhone, you’ll need to set it up. Start by adjusting the microphone’s settings so that it’s optimized for your voice and the sound you’re trying to capture. Many microphones have an equalizer that you can use to adjust the sound. You can also adjust the gain, or the amount of sound the microphone is receiving.
Step 4: Use Your Microphone
Once your microphone is set up, you’re ready to start recording. To do this, open the audio recording app on your iPhone. You can use the built-in Voice Memos app, or you can download a third-party recording app. Once you open the app, make sure the microphone is selected as the input device, and then press the record button to start recording.
Step 5: Listen to Your Recording
When you’re done recording, you’ll be able to listen to the audio file you’ve created. Most recording apps will save the audio file in a format that can be played on your iPhone, such as MP3 or AAC. You can listen to the recording in the app, or you can transfer the file to your computer for further editing.
Using a microphone on an iPhone is a great way to capture audio for a variety of different projects. It’s a relatively simple process to set up and use a microphone on an iPhone, and with the right equipment, you can even use the microphone to record in stereo. By following these steps, you’ll be able to get your microphone up and running in no time.
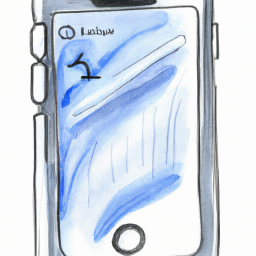


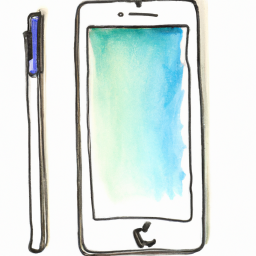




Terms of Service Privacy policy Email hints Contact us
Made with favorite in Cyprus