How to Set Up Google Voice on an iPhone
This article will show you how to quickly and easily set up Google Voice on your iPhone! Learn how to make and receive calls, send texts, and more with Google Voice.
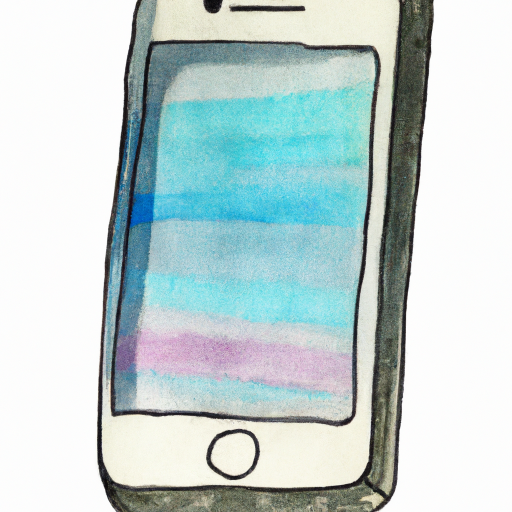
Google Voice is a popular service that allows users to make and receive calls and texts from any device, including an iPhone. It is also a great way to manage multiple phone numbers, as it allows you to forward calls and texts to different numbers. Setting up Google Voice on an iPhone is relatively simple and can be done in a few steps.
Step 1: Download the App
The first step to setting up Google Voice on an iPhone is to download the Google Voice app from the App Store. Once the app is downloaded, open it and sign in with your Google account.
Step 2: Choose a Number
Once you have signed in, you will be prompted to choose a number. You can choose from a selection of local and toll-free numbers, or you can port an existing number to Google Voice. If you choose to port an existing number, you will need to provide the carrier information and phone number.
Step 3: Link a Phone Number
The next step is to link a phone number to your Google Voice account. This will allow you to make and receive calls and texts from your Google Voice number. To link a phone number, open the Google Voice app and select the “Link Phone Number” option. You can link any of your existing phone numbers to your Google Voice account.
Step 4: Set Up Voicemail
Once you have linked a phone number to your Google Voice account, you will need to set up your voicemail. To do this, open the Google Voice app and select the “Voicemail” option. Here, you can record a custom greeting and choose how you want to be notified when you receive a voicemail.
Step 5: Set Up Call and Text Forwarding
The final step is to set up call and text forwarding. This will allow you to forward incoming calls and texts from your Google Voice number to your linked phone number. To do this, open the Google Voice app and select the “Call & Text” option. Here, you can choose to forward all calls and texts, only calls, or only texts. You can also choose to forward calls and texts to multiple numbers.
Once you have completed these steps, you will be able to make and receive calls and texts from your Google Voice number on your iPhone. You can also manage your voicemails and set up call and text forwarding to ensure that you never miss an important message. Google Voice is a great way to manage multiple phone numbers and make sure that you stay connected.
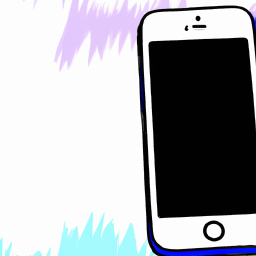
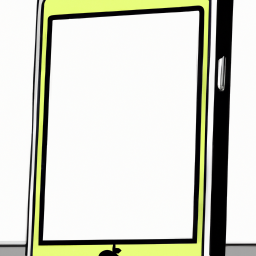






Terms of Service Privacy policy Email hints Contact us
Made with favorite in Cyprus