How to Share Your Screen During a FaceTime Call on iPhone 11
Learn how to easily share your screen during a FaceTime call on your iPhone 11 with this helpful guide! By following the simple steps, you'll be able to share your screen in no time!

Sharing your screen during a FaceTime call on an iPhone 11 is a great way to collaborate with friends and family. Whether you're showing them something you've been working on, or helping them troubleshoot an issue, being able to share your screen makes it much easier to get the job done. Here's how to do it.
Step 1: Start a FaceTime Call
The first step to sharing your screen on a FaceTime call is to start the call. To do this, open the FaceTime app on your iPhone 11 and select the contact you want to call. Then, tap the video icon to start the video call.
Step 2: Tap the Screen Share Icon
Once the video call has started, you'll see a series of icons at the bottom of the screen. One of these icons is for screen sharing. Tap on it to activate the feature.
Step 3: Select the Content to Share
Once you've tapped the screen share icon, you'll see two options: "Share Your Screen" and "Share Your Audio". Select the "Share Your Screen" option to share the contents of your iPhone 11 with the other person on the call.
Step 4: Choose What to Share
Once you've selected the "Share Your Screen" option, you'll be prompted to choose what you want to share. You can choose to share your entire screen, or just a specific app. If you choose to share the entire screen, the other person will be able to see everything that's on your screen. If you choose to share an app, the other person will only be able to see the contents of that app.
Step 5: End the Screen Share
When you're done sharing your screen, simply tap the screen share icon again and select the "End Screen Share" option. This will end the screen share and return you to the video call.
Sharing your screen during a FaceTime call on an iPhone 11 is a great way to collaborate with friends and family. It's easy to do and can make it much easier to get the job done. Just follow the steps above and you'll be able to share your screen in no time.


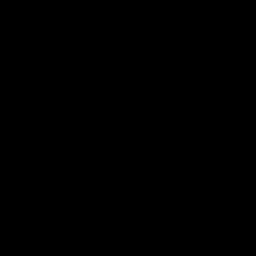




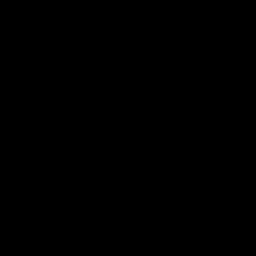
Terms of Service Privacy policy Email hints Contact us
Made with favorite in Cyprus