How to Sync an iPad with an iPhone
Syncing your iPad and iPhone has never been easier! Learn how to keep all your devices in sync in just a few simple steps.
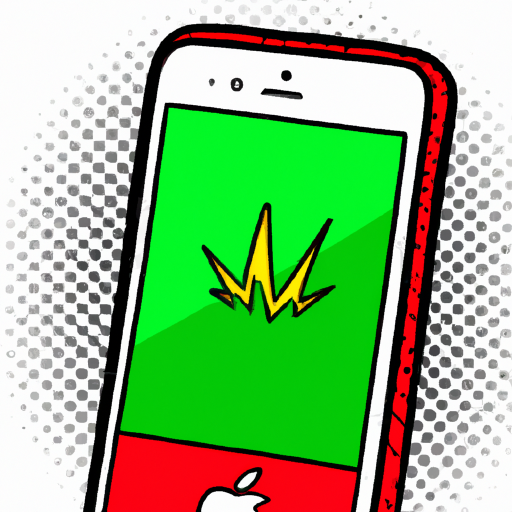
Syncing two Apple devices together is a great way to make sure all of your important data is accessible from both devices. Whether it be contacts, music, photos, or documents, syncing your iPad and iPhone together can make sure all of your important files are always up to date. Here is a step-by-step guide to syncing an iPad with an iPhone.
Step 1: Set Up iCloud
In order to sync your iPad and iPhone together, you’ll need to have an iCloud account set up on both devices. You can set up an iCloud account by going to the “Settings” app on both devices and tapping “iCloud”. From there, you’ll need to enter your Apple ID and password.
Step 2: Choose What to Sync
Once you’ve set up iCloud on both devices, you’ll need to decide what data you want to sync between them. To do this, go to the “Settings” app on both devices and tap “iCloud”. From there, you’ll be able to choose which data you want to sync. The options include contacts, calendars, photos, music, and more.
Step 3: Connect the Devices
Once you’ve chosen what data you want to sync, you’ll need to connect your devices. To do this, open the “Settings” app on both devices and tap “Bluetooth”. On the iPhone, you’ll need to turn Bluetooth on and then select the iPad from the list of nearby devices. On the iPad, you’ll need to turn Bluetooth on and then select the iPhone from the list of nearby devices.
Step 4: Sync the Devices
Once your devices are connected, you’ll need to sync them. To do this, open the “Settings” app on both devices and tap “iCloud”. From there, you’ll be able to select which data you want to sync. After you’ve chosen the data, tap “Sync Now”.
Step 5: Monitor the Sync Progress
Once you’ve initiated the sync, you’ll need to monitor the progress. To do this, open the “Settings” app on both devices and tap “iCloud”. From there, you’ll be able to view which data is being synced and how far along the sync process is.
Step 6: Troubleshooting
If you’re having trouble syncing your devices, there are a few things you can try. First, make sure that both devices are connected to the same Wi-Fi network. If they aren’t, the sync won’t work. Second, make sure that Bluetooth is enabled on both devices. Third, make sure that the iCloud account is set up on both devices. Finally, make sure that all of the data you want to sync is selected in the “iCloud” settings.
Syncing your iPad and iPhone together is a great way to make sure all of your important data is accessible from both devices. By following the steps outlined above, you can easily sync your iPad and iPhone together.
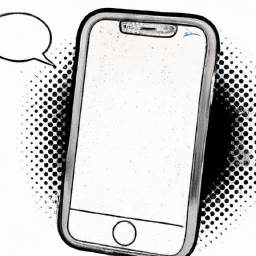


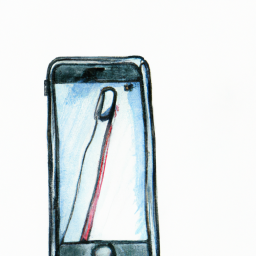
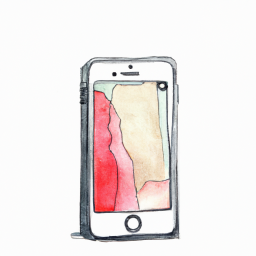



Terms of Service Privacy policy Email hints Contact us
Made with favorite in Cyprus