How to Sync an iPhone and iPad
Having trouble keeping your iPhone and iPad in sync? This article can help you out! Learn how to make sure your devices are always up to date with the latest information.

Syncing an iPhone and iPad can be a daunting task for first-time users, but it doesn't have to be. With a few simple steps, you can easily sync your iPhone and iPad. Whether you're syncing contacts, calendars, music, or photos, here's a step-by-step guide to help you get the job done.
Step 1: Connect Your iPhone and iPad to the Same Wi-Fi Network
The first step to syncing your iPhone and iPad is to make sure they're both connected to the same Wi-Fi network. If you're syncing photos, you'll need to make sure both devices are connected to a strong, reliable Wi-Fi connection.
Step 2: Make Sure iCloud Is Enabled on Both Devices
To sync your iPhone and iPad, you'll need to make sure iCloud is enabled on both devices. To do this, open the Settings app on both devices, then tap on your name at the top of the screen. Tap on iCloud and make sure iCloud is turned on.
Step 3: Enable Syncing on Your iPhone and iPad
Once you've enabled iCloud on both devices, it's time to enable syncing. Open the Settings app on both devices and tap on your name at the top of the screen. Then, tap on iCloud and select the data you want to sync. For example, if you want to sync contacts, make sure the Contacts toggle is turned on.
Step 4: Sync Your iPhone and iPad
Once you've enabled syncing on both devices, it's time to actually sync them. To do this, open the Settings app and tap on iCloud. Then, tap on the Sync button at the bottom of the screen. This will initiate a sync between your iPhone and iPad.
Step 5: Check for Errors
Once the sync is complete, it's important to check for any errors. To do this, open the Settings app and tap on iCloud. Then, tap on the Troubleshooting link at the bottom of the screen. This will open a list of any errors that have occurred during the sync process.
Step 6: Troubleshoot Any Errors
If you find any errors during the sync process, you'll need to troubleshoot them. To do this, open the Settings app and tap on iCloud. Then, tap on the Troubleshooting link at the bottom of the screen. This will open a list of any errors that have occurred during the sync process. Tap on any error to view more information about it, then follow the instructions to fix the issue.
Step 7: Enjoy Your Synced Devices
Once you've completed the sync process and troubleshot any errors, you can enjoy using your synced iPhone and iPad. You'll be able to access the same data across both devices, making it easier to stay connected on the go.
Syncing an iPhone and iPad can be a daunting task for first-time users, but it doesn't have to be. With a few simple steps, you can easily sync your iPhone and iPad and start enjoying the benefits of having your data synced across both devices. So what are you waiting for? Get started today and sync your iPhone and iPad!
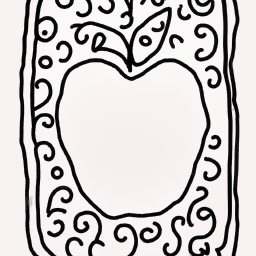


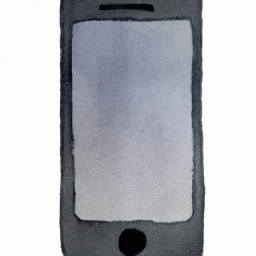
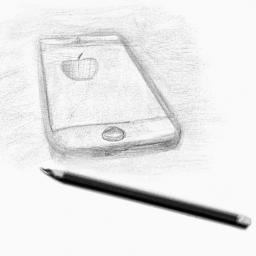



Terms of Service Privacy policy Email hints Contact us
Made with favorite in Cyprus