How to Take a Long Screenshot on an iPhone
Taking screenshots on an iPhone is a great way to save important information, and with a few simple steps you can learn how to take a long screenshot!

Taking a screenshot of what’s on your screen is a great way to capture an image you want to save or share. On iPhones, you can take a screenshot of whatever is displayed on your screen with a simple tap. But what if you want to take a screenshot of something that scrolls off the screen? That’s where taking a long screenshot comes in.
Steps to Take a Long Screenshot on an iPhone
1. Install and Open the Tailor App
The Tailor app is a free app for iPhones that makes taking long screenshots a breeze. To get the Tailor app, open the App Store on your iPhone and search for “Tailor.” Tap the “Get” button to download the app. Once the app has finished downloading, open it.
2. Allow Tailor Access
When you open the Tailor app, you will be asked to grant access to your photo library. This is so Tailor can save your screenshots to your device. Tap “OK” to grant Tailor access.
3. Choose the Content You Want to Screenshot
The Tailor app will ask you to choose the content you want to screenshot. You can choose to take a screenshot of the entire page, just the visible area, or a specific area. To take a screenshot of a page that scrolls, select “Entire Page” and then tap “Next.”
4. Scroll and Take the Screenshot
Once you select the content you want to screenshot, you will be taken to the page you want to screenshot. Start scrolling to the bottom of the page and the Tailor app will automatically take a screenshot of each page. This process can take some time, so make sure you don’t move too quickly. Once you reach the bottom of the page, the Tailor app will automatically stitch together all of the screenshots into one long screenshot.
5. Save the Screenshot
Once the Tailor app has taken and stitched together all of the screenshots, it will show you the long screenshot. You can tap on the screenshot to view it in fullscreen. To save the screenshot, tap the share icon in the top right corner and then tap “Save Image.” The long screenshot will now be saved to your device.
Tips for Taking Long Screenshots
• Make sure you scroll slowly so the Tailor app has time to take each screenshot.
• If you need to pause while scrolling, tap the pause button in the bottom left corner of the screen.
• If you need to go back and take a screenshot of a page you missed, tap the back button in the bottom right corner of the screen.
Taking a long screenshot on an iPhone is easy with the Tailor app. The app makes it simple to capture a long page that scrolls off the screen and save it to your device. Follow the steps above and you’ll be able to take a long screenshot in no time.

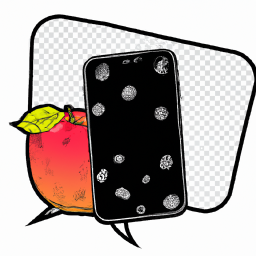




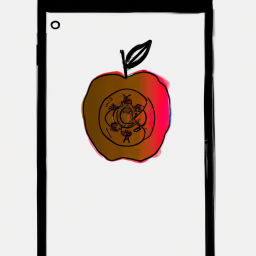

Terms of Service Privacy policy Email hints Contact us
Made with favorite in Cyprus