How to Take a Screenshot on an iPhone 12
Taking a screenshot on your iPhone 12 is easy! Just press the volume up and side buttons at the same time, and you've got a snapshot of whatever is on your screen!

Taking a screenshot on your iPhone 12 is a great way to capture a moment or share information with others. It’s not hard to do, but there are some things you need to know. This article will explain step-by-step how to take a screenshot on an iPhone 12.
Step 1: Prepare to Take the Screenshot
The first step is to get your iPhone 12 ready to take the screenshot. This involves making sure that the image or information you want to capture is visible on the screen. You may need to open the app or website that you want to take the screenshot from. Once the image or information is visible on the screen, you can move on to the next step.
Step 2: Take the Screenshot
Now that your iPhone 12 is ready, you can take the screenshot. To do this, press and hold the Volume Up and Side buttons at the same time. The Volume Up button is located on the left side of the device and the Side button is located on the right side. The buttons should be pressed and held until you see a white flash, which indicates that the screenshot has been taken.
Step 3: Find the Screenshot
Once the screenshot has been taken, you will need to find it and view it. To do this, open the Photos app on your iPhone 12. The screenshot should be visible in the app’s “Screenshots” album. Tap on the screenshot to open and view it.
Step 4: Share the Screenshot
If you want to share the screenshot with someone else, you can do so from the Photos app. Tap the “Share” button in the lower-left corner of the screen. You will then be presented with a variety of options for sharing the screenshot. Select the option you want to use and follow the on-screen instructions to share the screenshot.
Step 5: Edit the Screenshot
If you want to edit the screenshot before sharing it, you can do so from the Photos app. Tap the “Edit” button in the upper-right corner of the screen. You will then be presented with a variety of editing tools. Use these tools to make any changes you want to the screenshot. When you are finished, tap the “Done” button in the upper-right corner to save your changes.
Step 6: Delete the Screenshot
Once you are finished with the screenshot, you can delete it from your iPhone 12 if you no longer need it. To do this, open the Photos app and navigate to the “Screenshots” album. Tap and hold the screenshot you want to delete, then tap the “Delete” button that appears in the lower-left corner of the screen. You will be asked to confirm the deletion, so tap “Delete Photo” to confirm.
These are the steps for taking a screenshot on an iPhone 12. It’s a simple process that only takes a few minutes. Once you’ve mastered this skill, you’ll be able to capture moments and share information with others quickly and easily.

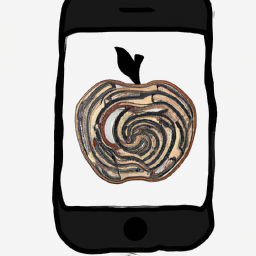


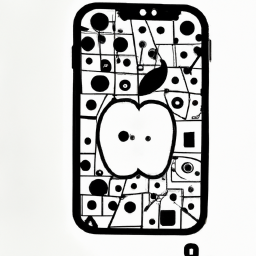



Terms of Service Privacy policy Email hints Contact us
Made with favorite in Cyprus