How to Take a Screenshot on an iPhone 13 Pro Max
Taking screenshots on your iPhone 13 Pro Max is easy! This article explains the simple steps to capture and share whatever you need.
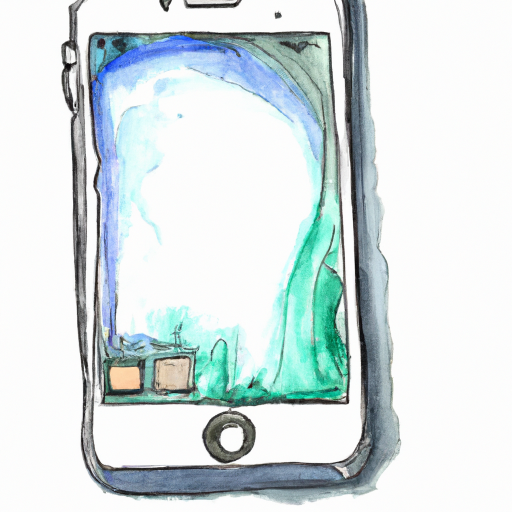
Taking a screenshot on your iPhone 13 Pro Max is a great way to save and share content from your device. Whether you need to capture something for reference, for a school project, or to share with a friend, you can quickly and easily take a screenshot with a few simple steps.
Step 1: Locate the Buttons
The first step in taking a screenshot on your iPhone 13 Pro Max is to locate the buttons you will use. On the right side of the device, you will find the Volume Up and Volume Down buttons. Above these buttons is the Side button. You will use the Side button and one of the Volume buttons to take the screenshot.
Step 2: Prepare the Screen
Before you take the screenshot, make sure the image you want to capture is properly displayed on the screen. This includes checking for any typos or other errors before you take the screenshot.
Step 3: Take the Screenshot
Once you’re ready to take the screenshot, press and hold both the Side button and the Volume Up button simultaneously. You will hear a camera shutter sound and see a white flash on the screen, indicating that the screenshot has been taken.
Step 4: Find the Screenshot
Now that you’ve taken the screenshot, you need to find it. To do this, open the Photos app on your device. Here, you will find a folder labeled “Screenshots”. This is where all of your screenshots are stored. Tap on the folder to open it, and you will find the screenshot you just took.
Step 5: Edit the Screenshot
If you need to, you can also edit the screenshot before sharing it. To do this, tap on the screenshot and select the “Edit” option. This will open the screenshot in the built-in photo editor. Here, you can crop, rotate, add text, and more. When you’re finished, tap on the “Done” button to save your edits.
Step 6: Share the Screenshot
Once you’ve taken and edited the screenshot, you can share it with friends or family. To do this, open the screenshot and tap on the “Share” button. This will give you a list of options for sharing the screenshot, including Messages, Mail, and social media. Select the option you want to use, and the screenshot will be shared.
Taking a screenshot on your iPhone 13 Pro Max is easy and can be done in a few simple steps. Locate the buttons you need to use, prepare the screen, take the screenshot, find it in the Photos app, edit it if necessary, and share it with friends or family. With these steps, you can easily capture and share content from your device.
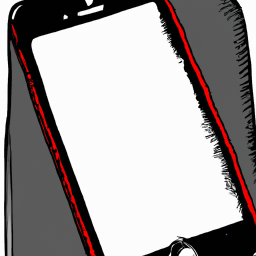
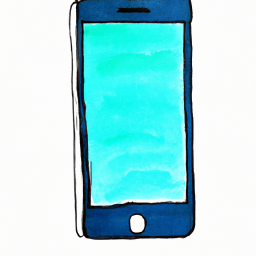
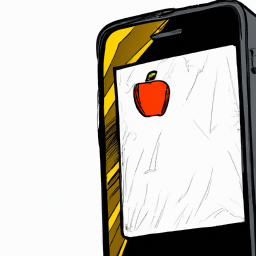


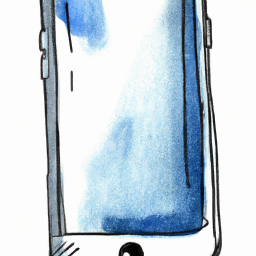
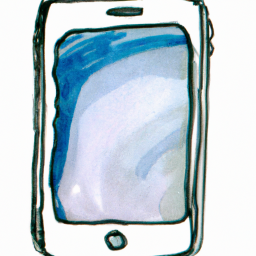

Terms of Service Privacy policy Email hints Contact us
Made with favorite in Cyprus