How to Take a Screenshot on an iPhone: A Step-by-Step Guide
Are you wondering how to take a screenshot on your iPhone? Look no further, this article will provide you with an easy step-by-step guide to capture those moments!

Taking a screenshot on an iPhone is an easy and useful way to capture what’s happening on your device’s screen. Whether you want to share something with a friend or save a photo for later use, screenshots are an incredibly useful tool. Here’s a step-by-step guide on how to take a screenshot on an iPhone.
Step 1: Locate the appropriate buttons
The first step is to locate the buttons you’ll need to take a screenshot. For most iPhones, the buttons you’ll need to use are the Sleep/Wake button and the Home button. The Sleep/Wake button is located either on the right-hand side or the top of your device, depending on the model. The Home button is located at the bottom of your device.
Step 2: Prepare your screen
Before taking a screenshot, make sure your screen is displaying what you want to capture. Open the app, website, or file you want to take a screenshot of, and make sure it’s arranged the way you want it.
Step 3: Take the screenshot
Now it’s time to take the screenshot. Press and hold the Sleep/Wake button and the Home button at the same time. As soon as you let go, you should hear a camera shutter sound and see a white flash. This means your screenshot has been taken.
Step 4: Find the screenshot in your Photos app
Once you’ve taken a screenshot, it will be stored in the Photos app. Open the Photos app, go to the Albums tab and select the Screenshots album. Your screenshot should be the most recent photo in the album.
Step 5: Share your screenshot
If you want to share your screenshot with someone else, you can easily do so through the Photos app. Tap the screenshot to open it, then tap the Share button at the bottom of the screen. This will bring up a list of sharing options, including text message, email, and social media.
Step 6: Edit your screenshot
If you want to make changes to your screenshot before sharing it, you can do so through the Photos app. Tap the screenshot to open it, then tap the Edit button at the top of the screen. This will bring up a variety of tools you can use to crop, rotate, and adjust the screenshot.
Step 7: Delete your screenshot
If you don’t want to keep your screenshot, you can delete it. Go to the Photos app, open the Screenshots album, and tap the screenshot you want to delete. Tap the trash can icon in the upper right corner, then tap Delete Photo to confirm.
Taking a screenshot on an iPhone is a quick and easy way to capture what’s happening on your device’s screen. With this step-by-step guide, you’ll be able to take, share, and edit screenshots in no time.



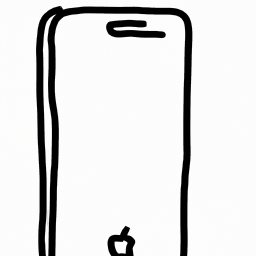




Terms of Service Privacy policy Email hints Contact us
Made with favorite in Cyprus