How to Transfer Apps from iPhone to iPad: A Step-by-Step Guide
Learn how to quickly and easily transfer your favorite apps from your iPhone to your iPad with this step-by-step guide! All the information you need to make sure the process is smooth and successful is right here.

Transferring apps from an iPhone to an iPad can be a simple task if you know the right steps. Whether you're upgrading from an iPhone to an iPad or using both devices side-by-side, getting your apps onto your iPad can be a quick and painless process. Here's a step-by-step guide to make the transition from iPhone to iPad as smooth as possible.
Step 1: Make Sure Your Apps are Compatible
Before you can transfer your apps to your new iPad, you'll need to make sure the apps you want to transfer are compatible with your iPad. Most apps are available for both the iPhone and iPad, but some apps are only available on one platform. You can check the app store to see if the app is available for the iPad.
Step 2: Sign into the App Store with the Same Apple ID
In order to transfer your apps, you'll need to sign into the App Store with the same Apple ID that you used on your iPhone. This is necessary because the apps are linked to your Apple ID and can only be transferred if you're using the same account.
Step 3: Open the App Store on your iPad
Once you've signed into the App Store with the same Apple ID, open the App Store on your iPad. You'll see a list of all the apps that are linked to your Apple ID.
Step 4: Download Your Apps
Next, simply tap on the apps that you want to transfer to your iPad. The apps will automatically start to download and you'll be able to access them on your iPad.
Step 5: Re-download Any Purchased Apps
If you have any purchased apps on your iPhone, you'll need to re-download them on your iPad. You won't be charged for the apps since they're already linked to your Apple ID, but you will need to go through the download process again.
Step 6: Sync Your Apps
Once you've downloaded all your apps to your iPad, you'll want to sync them so all your data is transferred over. To do this, simply connect your iPad to your computer and open iTunes. Then, select your iPad from the list of devices and click on the “Sync” button. This will sync all your apps and their associated data to your iPad.
Step 7: Transfer Any In-App Purchases
If you have any in-app purchases on your iPhone, you'll need to transfer them to your iPad as well. To do this, open the app on your iPad and select the “Restore” option. This will transfer your in-app purchases to your iPad and you'll be able to access them.
Step 8: Delete the Apps from Your iPhone
Once you've transferred all your apps to your iPad, you can delete them from your iPhone. This will free up some space on your device and make sure your apps and data are only on your iPad.
Transferring apps from an iPhone to an iPad can be a simple task if you follow the steps outlined in this guide. Make sure your apps are compatible with your iPad, sign into the App Store with the same Apple ID, download your apps, re-download any purchased apps, sync your apps, transfer any in-app purchases, and delete the apps from your iPhone. With these steps, you'll be able to get your apps onto your iPad in no time.



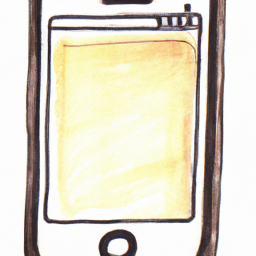
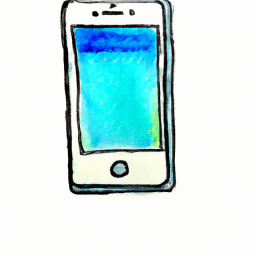



Terms of Service Privacy policy Email hints Contact us
Made with favorite in Cyprus