How to Transfer Contacts from Android to iPhone Using Bluetooth
This article provides an easy-to-follow guide for transferring contacts from an Android device to an iPhone using Bluetooth. With this guide, you can quickly and conveniently move your contacts over to your new iPhone.

Step 1: Install the Transfer My Data App on Both Devices
If you’re switching from an Android to an iPhone, you’ll need to install the Transfer My Data app on both your Android and your iPhone. This app is available for free on the Google Play Store and the App Store. Once you’ve installed the app on both devices, you can move on to the next step.
Step 2: Connect Your Devices
Next, you need to connect your devices. First, enable Bluetooth on both your Android and your iPhone. To do this, go to the Settings app on both devices, then tap on the Bluetooth option. Make sure the toggle switch is turned on.
Once Bluetooth is enabled, open the Transfer My Data app on both devices. On the Android device, select ‘Transfer from Android’. Then, on the iPhone, select ‘Transfer to iPhone’.
At this point, you should see a list of nearby Bluetooth devices. Select the other device from the list. On the Android device, you’ll be prompted to enter a code. Enter the code displayed on your iPhone. On the iPhone, you’ll be prompted to enter a confirmation code. Enter the code displayed on your Android device.
Once the devices are connected, you can move on to the next step.
Step 3: Transfer Your Contacts
Now that your devices are connected, you can transfer your contacts. On the Android device, select the ‘Contacts’ option. On the iPhone, you will be prompted to confirm that you want to transfer the contacts. Tap ‘Yes’ to continue.
The contacts will begin transferring from the Android device to the iPhone. Depending on how many contacts you have, this process can take a few minutes. Once the transfer is complete, you can move on to the next step.
Step 4: Disconnect Your Devices
Once the contacts have been transferred, it’s time to disconnect your devices. On the Android device, select ‘Disconnect’. On the iPhone, select ‘Done’. The devices will be disconnected and you’re all done.
That’s all there is to it! You’ve successfully transferred your contacts from your Android device to your iPhone using Bluetooth.
Transferring contacts from an Android to an iPhone can seem like a daunting task, but it’s actually very easy. All you need to do is install the Transfer My Data app on both devices, connect them using Bluetooth, and then transfer the contacts. Once the contacts have been transferred, you can disconnect the devices and you’re all set.
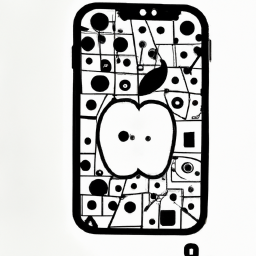




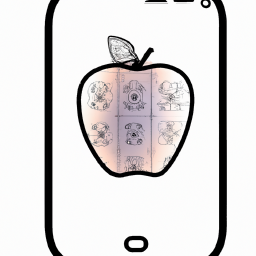
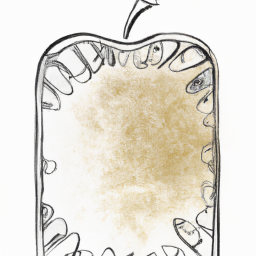

Terms of Service Privacy policy Email hints Contact us
Made with favorite in Cyprus