How to Transfer Google Photos to an iPhone
Transferring your Google Photos to an iPhone is easier than you think! This article will walk you through the simple steps to get your photos on your iPhone.

Transferring photos from Google Photos to an iPhone is a straightforward process. There are a few methods you can use to make the transfer, so you can pick the one that is most convenient for you.
Method 1: Use the Google Photos App
The easiest way to transfer photos from Google Photos to an iPhone is to use the Google Photos app. This is a free app that is available in the App Store. Once you have installed the app on your iPhone, you can login with your Google account and follow these steps:
1. Open the Google Photos app and tap on the “Photos” tab.
2. Select the photos that you want to transfer.
3. Tap on the “Share” button in the upper-right corner of the screen.
4. Tap on the “Save” button.
5. Your selected photos will then be saved to your iPhone’s Camera Roll.
Method 2: Use the Google Drive App
Another way to transfer photos from Google Photos to an iPhone is to use the Google Drive app. This is a free app that is available in the App Store. Once you have installed the app on your iPhone, you can login with your Google account and follow these steps:
1. Open the Google Drive app and tap on the “My Drive” tab.
2. Tap on the “Photos” folder.
3. Select the photos that you want to transfer.
4. Tap on the “Share” button in the upper-right corner of the screen.
5. Tap on the “Save” button.
6. Your selected photos will then be saved to your iPhone’s Camera Roll.
Method 3: Use iCloud Photo Sharing
If you have an iCloud account, you can use iCloud Photo Sharing to transfer photos from Google Photos to your iPhone. This is a free service that is available to all Apple users. Once you have setup iCloud Photo Sharing, you can follow these steps:
1. Open the Google Photos app and tap on the “Photos” tab.
2. Select the photos that you want to transfer.
3. Tap on the “Share” button in the upper-right corner of the screen.
4. Tap on the “Share to iCloud” button.
5. Your selected photos will then be shared to your iCloud account.
6. Open the Photos app on your iPhone and tap on the “Shared” tab.
7. Tap on the shared album containing the photos you want to transfer.
8. Select the photos that you want to transfer.
9. Tap on the “Save” button.
10. Your selected photos will then be saved to your iPhone’s Camera Roll.
Method 4: Use AirDrop
If you have a Mac computer and an iPhone, you can use AirDrop to transfer photos from Google Photos to your iPhone. AirDrop is a free service that is available to all Apple users. Once you have setup AirDrop, you can follow these steps:
1. Open the Google Photos app and tap on the “Photos” tab.
2. Select the photos that you want to transfer.
3. Tap on the “Share” button in the upper-right corner of the screen.
4. Tap on the “Share to Mac” button.
5. Your selected photos will then be shared to your Mac.
6. Open the AirDrop window on your Mac and select your iPhone as the recipient.
7. Your selected photos will then be transferred to your iPhone.
8. Open the Photos app on your iPhone and tap on the “Shared” tab.
9. Tap on the shared album containing the photos you want to transfer.
10. Select the photos that you want to transfer.
11. Tap on the “Save” button.
12. Your selected photos will then be saved to your iPhone’s Camera Roll.
As you can see, there are several ways to transfer photos from Google Photos to an iPhone. You can choose the method that is most convenient for you. Whether you use the Google Photos app, the Google Drive app, iCloud Photo Sharing, or AirDrop, the process is relatively simple and should be completed in a few minutes.




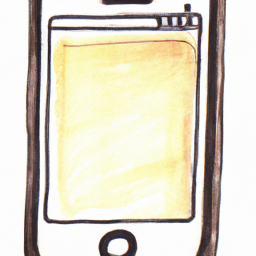
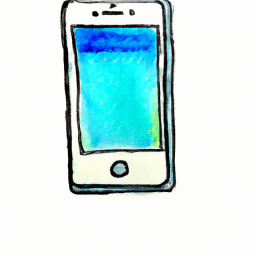


Terms of Service Privacy policy Email hints Contact us
Made with favorite in Cyprus