How to Transfer Photos from iPhone to a Flash Drive
Transferring your photos from your iPhone to a flash drive is quick and easy! This article will show you how to do it in just a few steps.

Transferring photos from an iPhone to a flash drive is a great way to back up your photos and free up storage space on your device. It’s easy to do and can be done with any type of flash drive, as long as it has a USB connector. Here are the steps you need to follow to successfully transfer photos from your iPhone to a flash drive.
Step One: Connect the Flash Drive to Your iPhone
The first step is to connect the flash drive to your iPhone. To do this, you’ll need an adapter that has a USB connector on one end and an Apple Lightning connector on the other. Plug the USB connector end into the flash drive, and then plug the Lightning connector end into the Lightning port on your iPhone. You may need to unlock your iPhone before the adapter will connect.
Step Two: Open the Photos App
Once your flash drive is connected to your iPhone, open the “Photos” app. This app comes pre-installed on all iPhones and can be found on the home screen. In the Photos app, locate the photos you want to transfer to your flash drive. If you want to transfer multiple photos, you can select them by tapping the “Select” button in the top right corner of the app.
Step Three: Share the Photos
Once you’ve located the photos you want to transfer, tap the “Share” button in the bottom left corner of the app. This will open a menu of sharing options. From this menu, select the “Save to Files” option. This will open the Files app, which is where you’ll save the photos to your flash drive.
Step Four: Save the Photos to the Flash Drive
In the Files app, select the “On My iPhone” tab at the bottom of the screen. This will open a list of folders on your device that you can use to save your photos. Select the folder you want to save the photos to. Once you’ve selected a folder, tap the “Save” button in the top right corner of the screen.
Step Five: Eject the Flash Drive
Once the photos have been saved to the flash drive, you’ll need to safely eject it from your iPhone. To do this, go to the Home screen and select the “Settings” app. In the Settings app, select the “General” tab, and then select the “USB Accessories” option. This will open a list of connected USB accessories. Select the flash drive, and then select the “Eject” option. This will safely disconnect the flash drive from your iPhone.
Transferring photos from an iPhone to a flash drive is a great way to back up your photos and free up storage space on your device. It’s easy to do and can be done with any type of flash drive, as long as it has a USB connector. By following the steps outlined above, you can transfer photos from your iPhone to a flash drive in a few simple steps.






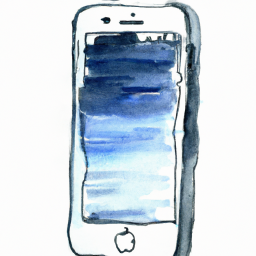

Terms of Service Privacy policy Email hints Contact us
Made with favorite in Cyprus